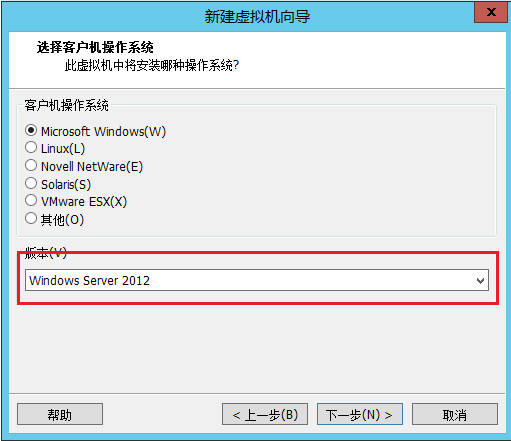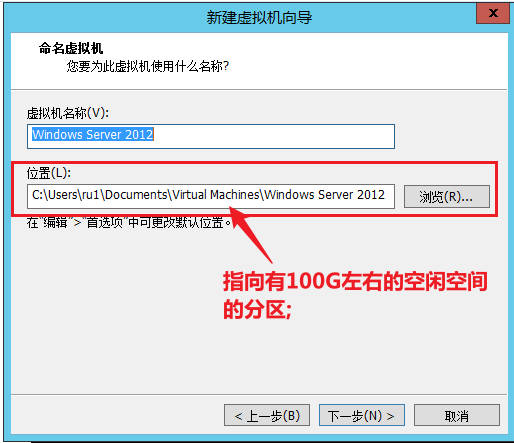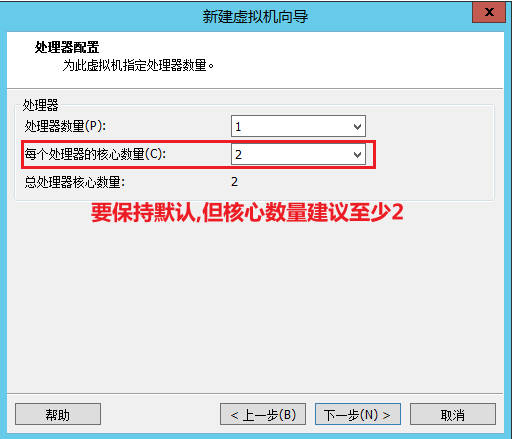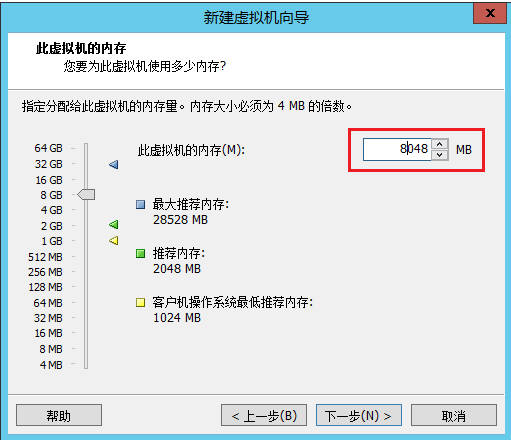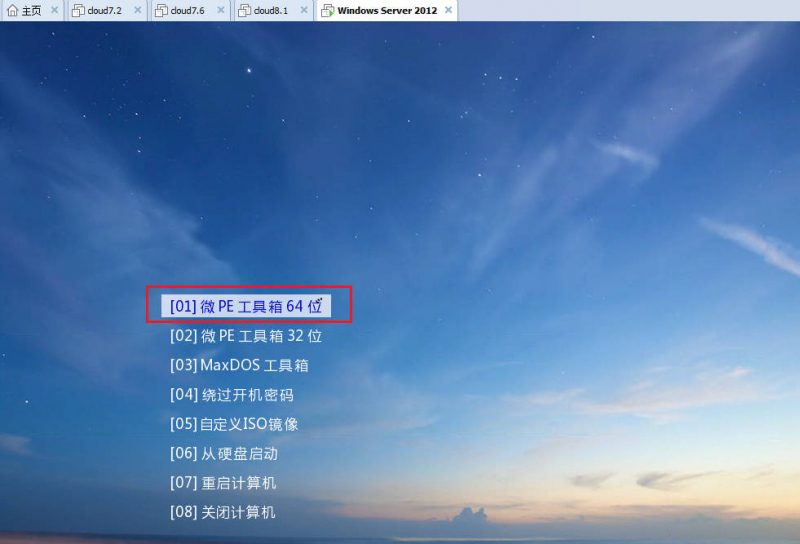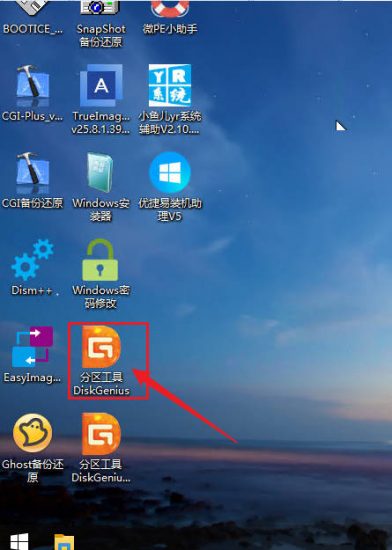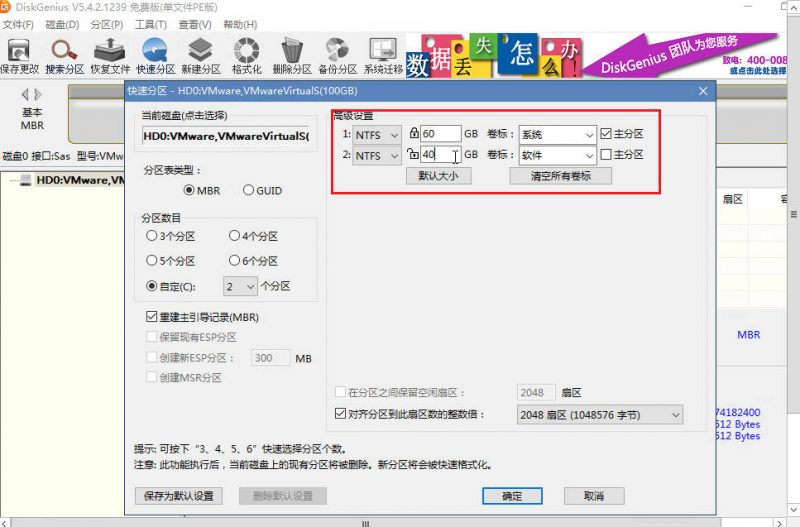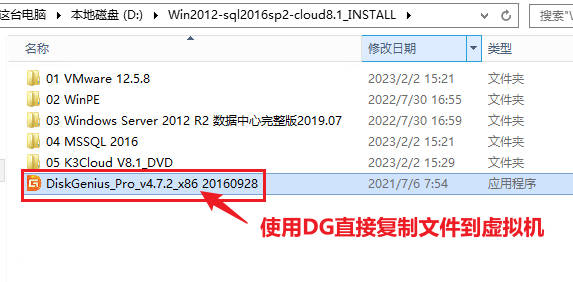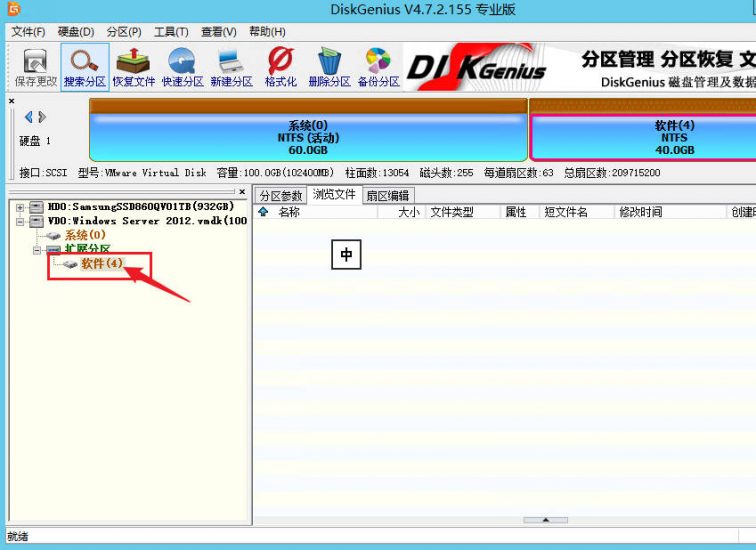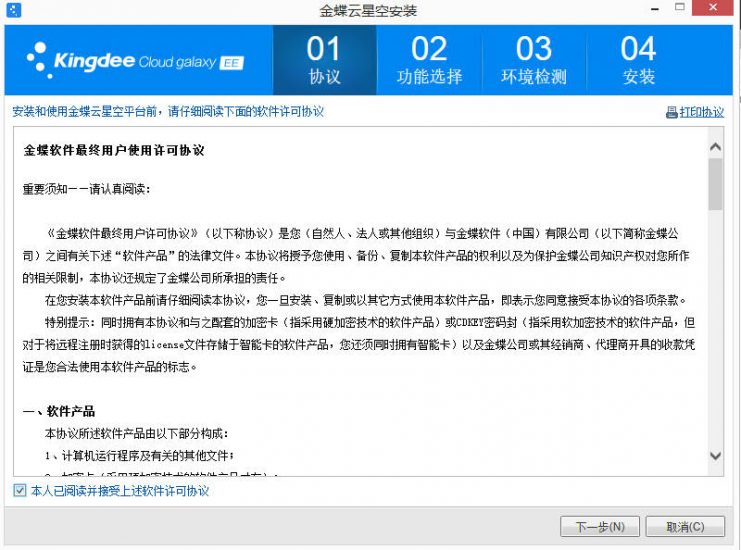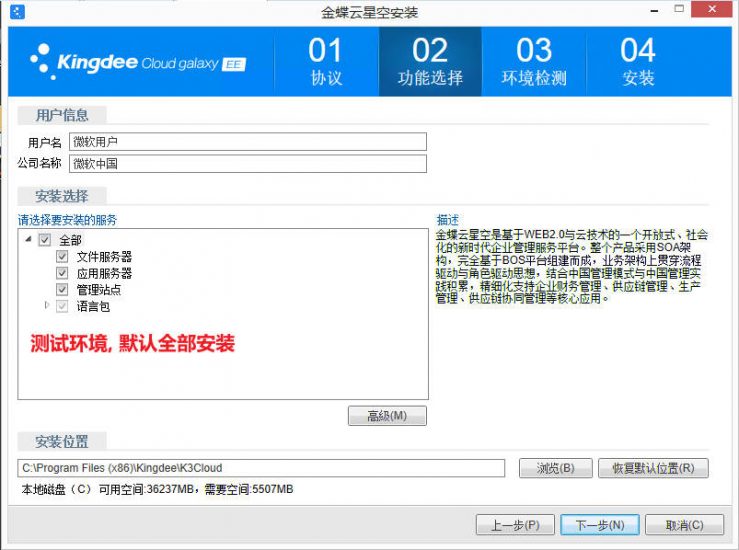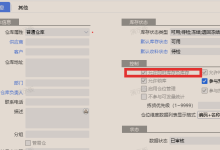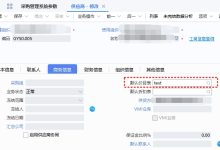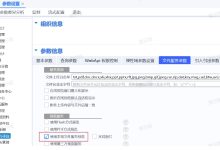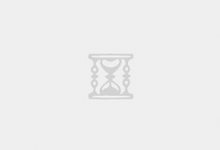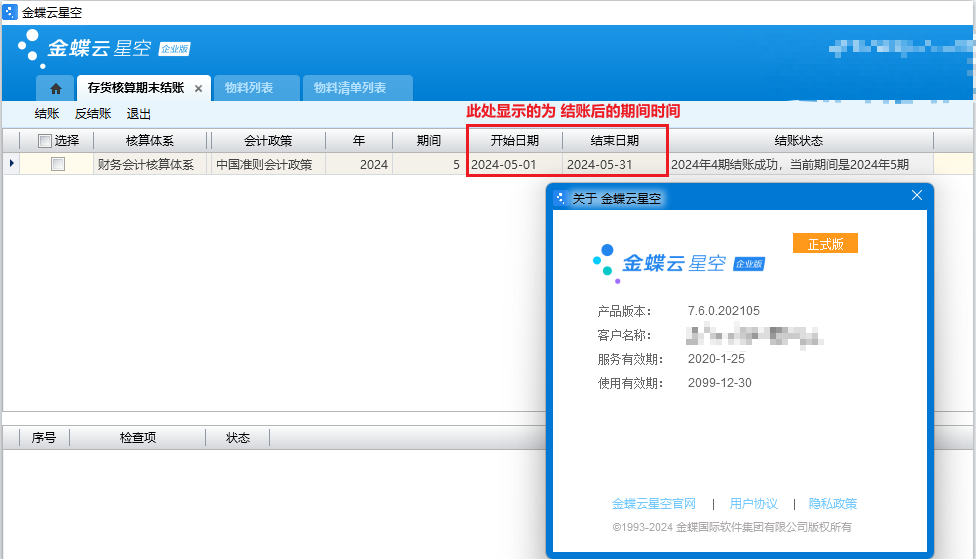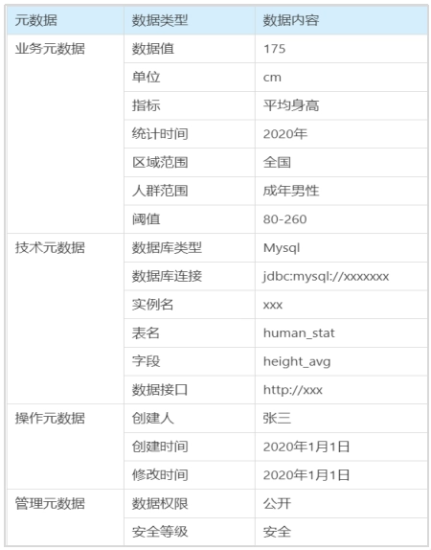前言:
此文主要讲解VMware中如何配置安装K3Cloud服务器, 对于有学习和实施需求的人一般会直接在自己电脑实机上面安装云星空,一般不建议直接安装,因为云星空运行占用系统资源多,且特别是一些实施顾问需要多个客户端,由于兼容性造成一些莫名的错误, 此时建议使用VMware虚拟机。
VMware是功能最强大的虚拟机软件,用户可以在虚拟机同时运行各种操作系统,进行开发、测试、演示和部署软件,虚拟机中复制服务器、台式机和平板环境,每个虚拟机可分配多个处理器核心、主内存和显存。
一> 工具准备 (工欲善其事,必先利其器);
<K3Cloud For VMware 202202>
├DiskGenius_Pro_v4.7.2_x86 20160928.exe
├<01 VMware 12.5.8>
├<02 WinPE>
│ ├WePE_V2.2_20220504 md5.txt
│ └WePE_V2.2_20220504.iso
├<03 Windows Server 2012 R2 数据中心完整版2019.07>
│ ├fHash64.exe
│ ├Ghost Server 2012 R2 数据中心完整版2019.07.txt
│ └Srv_2012_R2_DC_2019.07.esd
├<04 MSSQL 2016>
├<05 K3Cloud V8.1_DVD>
│ ├K3Cloud_V8.1_DVD(企业版) 20221128.zip
│ └PT-146934(企业版) 20230113.rar
二> 在实体电脑上面安装VMware虚拟机软件, 此处使用的是VMware 12.5.8版本,自行选择,VMware系统版本要求如下:
VM16:硬件要求高,Windows 10 或更高版64位
VM15:硬件要求中,Windows 7 或更高版64位
VM12:硬件要求低,Windows 7 或更高版64位
VM10:Windows XP 或更高版32位和64位旧版
注: 因云星空占用系统资源较多,推荐实体机系统内存16G,虚拟机至少划分8G左右,硬盘为固态优,且有80-100G空间(基本空间要求,如使用VM快照功能,此空间不够用)
2.1> 安装VMware后(如不会安装,搜索 VMware如何安装), 完成以下几步:
1>新建VMware Windows2012虚拟机(推荐Server2012,相对2016及以上,占用资源适中)
3>把上述准备的工具资源中, 03/04/05项资源复制到虚拟机内部,便于接下来安装系统
注: 复制前需要关闭虚拟机, 使用工具目录中的diskgenius4.7.2
4>安装系统 (如不清晰如何安装, 搜索微PE中如何安装系统?)
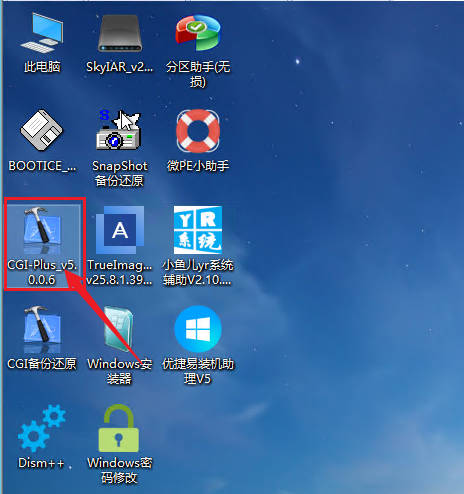




5>安装MSSQL2016 (自行搜索,如何安装sql2016)
三> 安装K3CLOUD
3.1> 安装Web 服务器(IIS)
在“服务器角色”中勾选“Web 服务器(IIS)”及“应用程序服务器”,然后单 击【下一步】按钮:
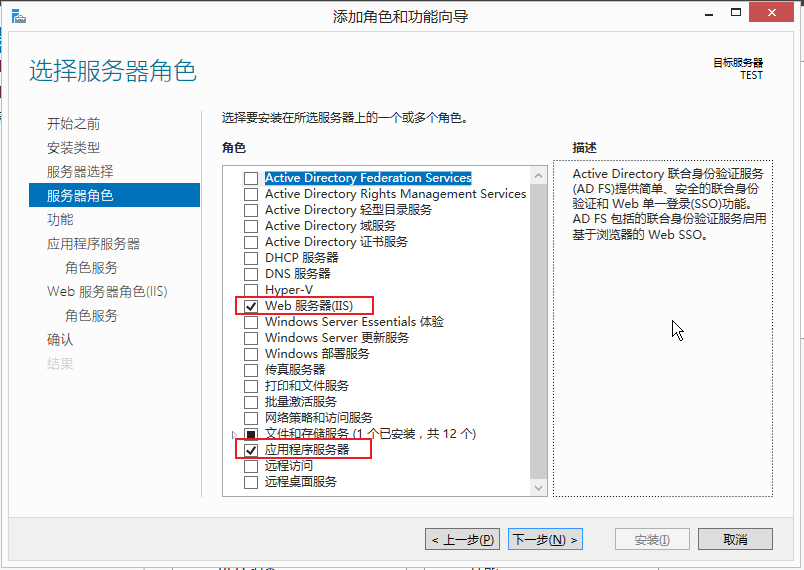
在“功能”中选择“.Net Framework 3.5 功能”,然后单击【下一步】按钮:
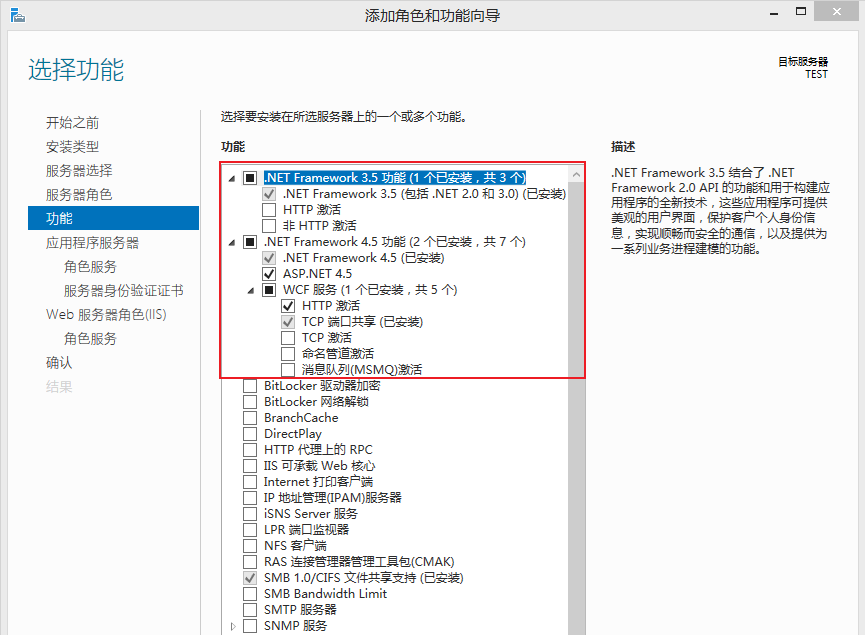
在“Web 服务器角色(IIS)”的“角色服务”页签中,确认相关项目被勾选:
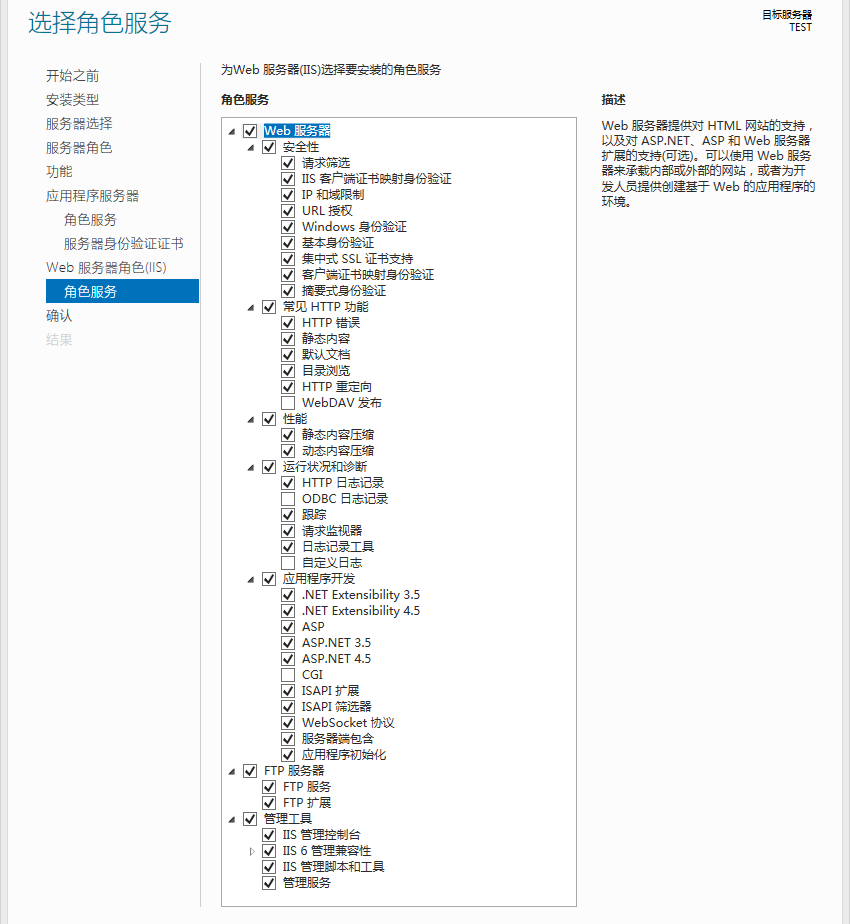
在“应用程序服务器”的“角色服务”页签中,确认相关项目被勾选:

在“服务器身份验证证书”中选择“稍后为 SSL 加密选择证书”:
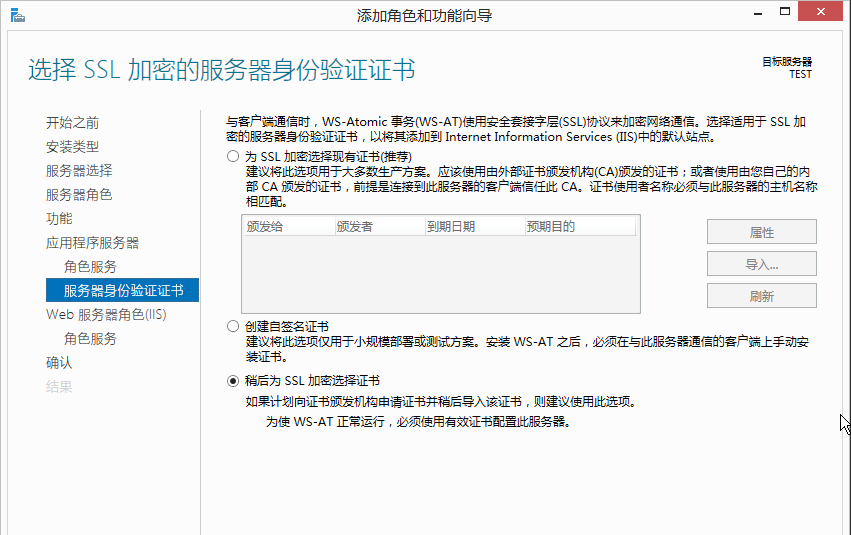
注: 网上大部分安装后有问题, 不能正常访问管理中心,请留意出上这一段组件安装;
3.2> 安装官方K3Cloud安装包
文章结束,如有补充,后期添加
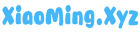
 Blog.XiaoMing.Xyz
Blog.XiaoMing.Xyz