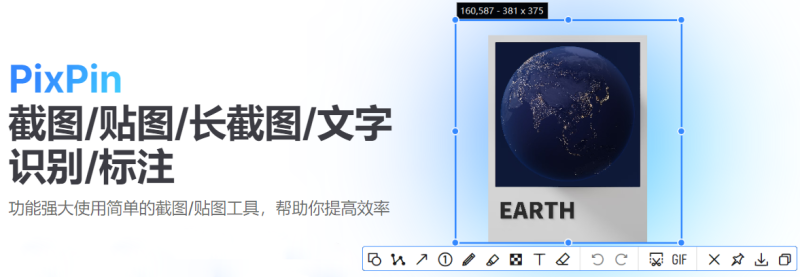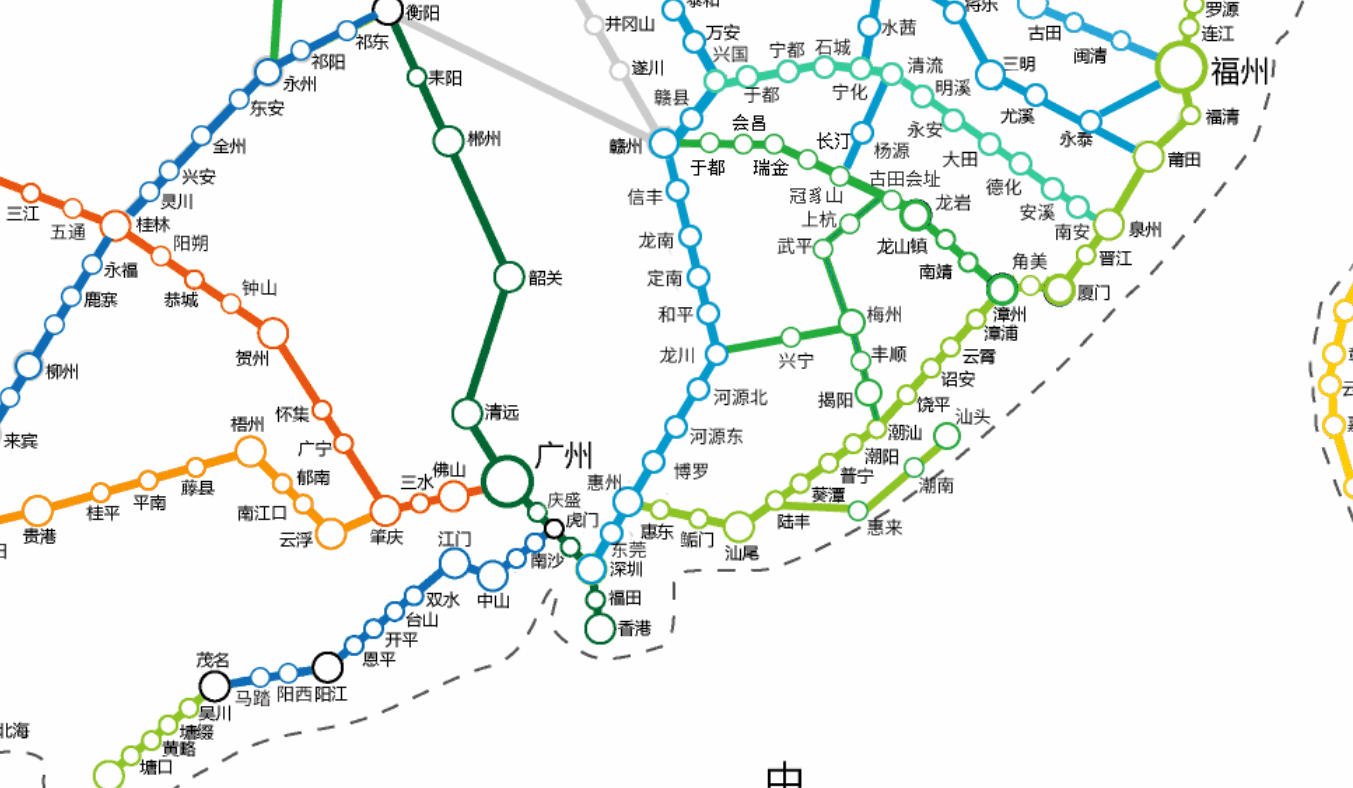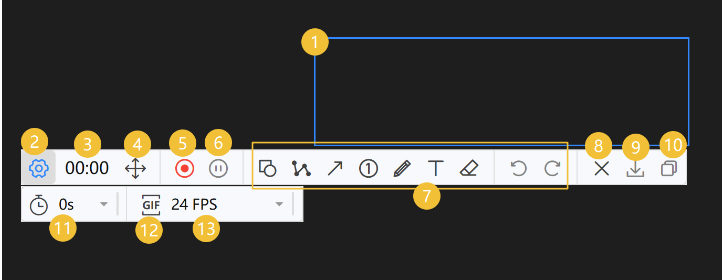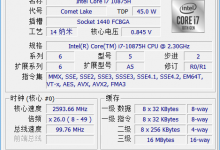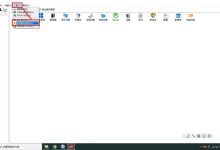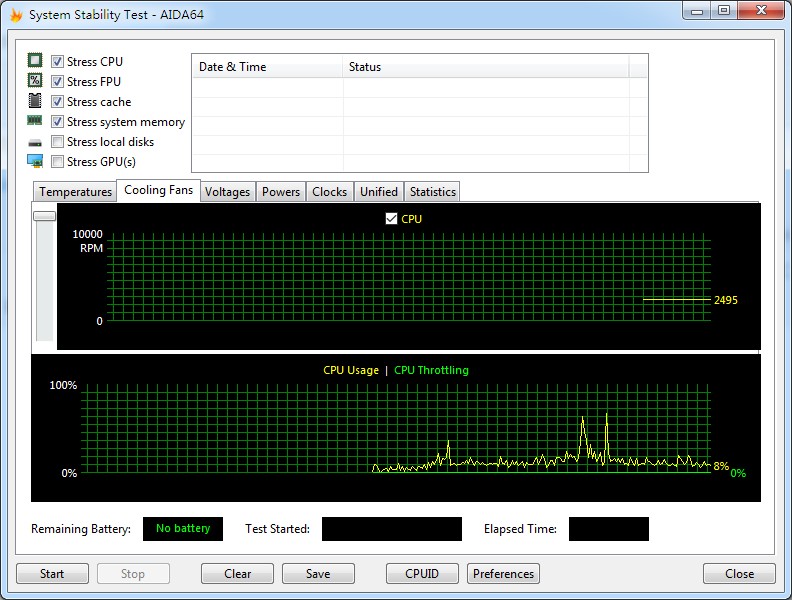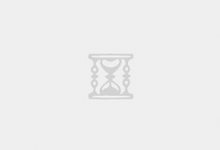截图 / 贴图工具 | PixPin(1.7.6.0正式版、1.8.12.0测试版)
PixPin的名字来源于“Pixel Pin”,简单来说是一个截图、贴图的工具,但是PixPin以截图和贴图两大功能为核心做了大量的优化功能,目标是提升用户在工作时的工作效率,无论用户使用电脑做何种工作,都可以使用PixPin提高工作效率。
截图
自由选择或自动探测窗口,设定截图范围,精准截取所需内容
贴图
所截取的图像“贴”在其他窗口之上,以供随时参考查阅
标注
丰富的标注工具,可以对截取的图片进行标注,准确地表达意图
文本识别
通过强大的文本识别算法,迅速准确地识别出图像上的文字
长截图
不再局限于屏幕尺寸,使用长截图智能拼接算法,截取更长更宽的图像
截动图
把屏幕的操作记录在动图上,录制的同时还可以同时使用标注工具
新版变化
News | PixPin
https://txc.qq.com/products/614512/change-log
使用文档
https://pixpinapp.com/start/quick-start
特点描述
By Mefcl
安装版为官方版
单文件使用 NSIS 制作,可保存设置。
下载地址
蓝奏云:https://mefcl.lanzouw.com/b013trpfg 密码:fh4d
123 盘:https://www.123pan.com/s/QdiA-sQamh.html
标注工具栏
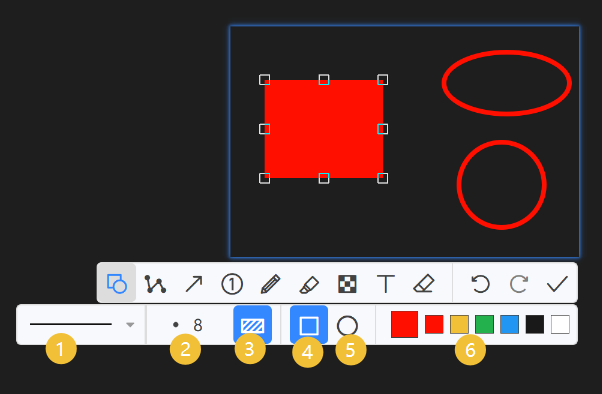
- 线段类型,可以选择直线,虚线,点线等(不支持实心形状)
- 空心形状画笔粗细,选中后可以绘制空心的形状,使用鼠标滚轮可调整画笔大小,再次点击可以切换到实心形状
- 实心形状,选中后可以绘制实心的形状,再次点击可以切换到空心形状
- 矩形,选中后可以绘制矩形
- 椭圆,选中后可以绘制椭圆
- 调色板,设置形状的颜色,点击最大的颜色块可以打开颜色选择器进行自定义颜色
长截图
PixPin具有智能的图片拼接算法,如果想截的内容超出了屏幕范围(如聊天记录,长表格,文章,代码等),可以使用截长图功能。 使用方法:按下截图快捷键进入截图界面,框选滚动区域后点击长截图图标进入长截图模式,此时使用鼠标滚轮或者控制滚动条滚动内容,PixPin会自动拼接滚动内容成为一个长图片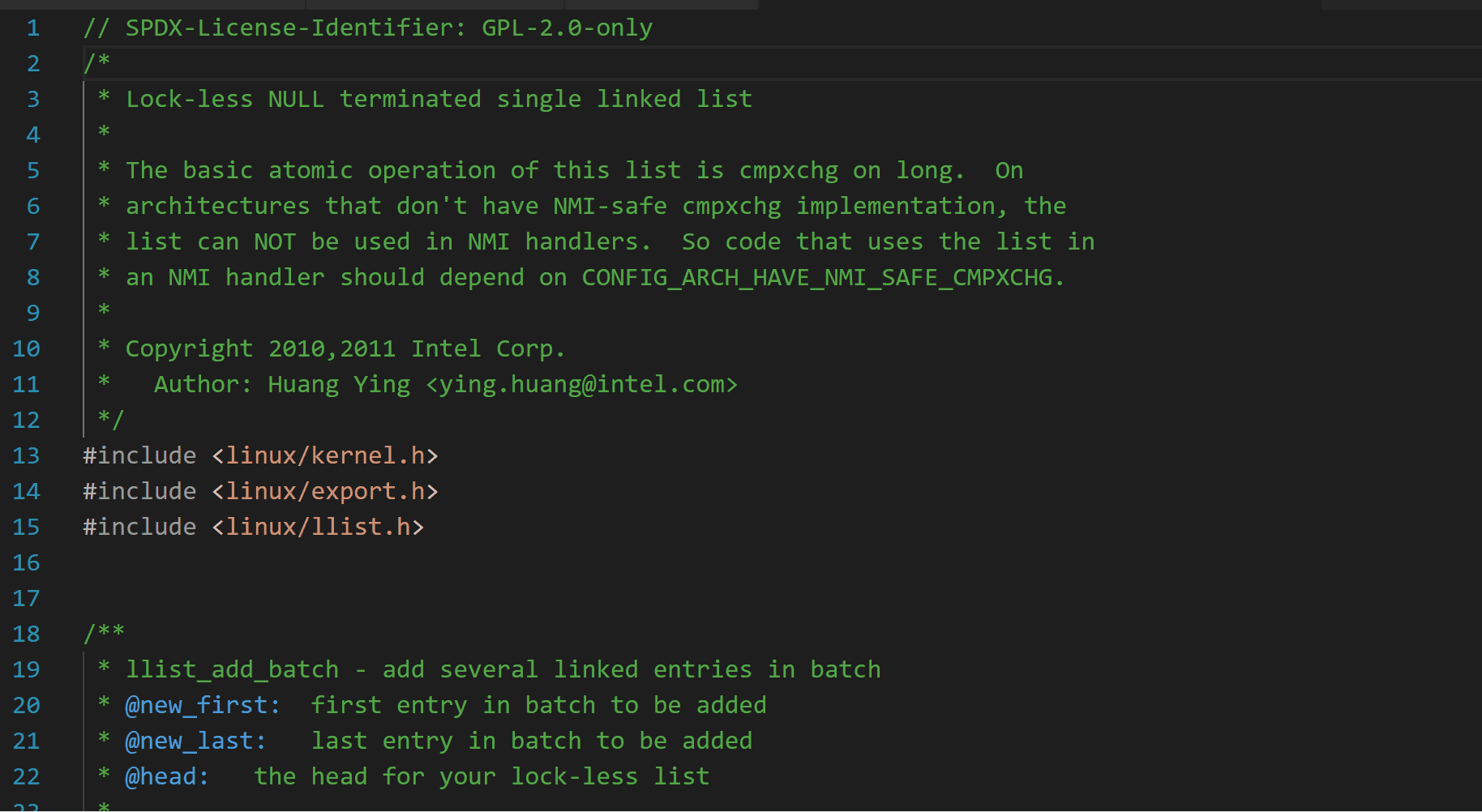
长截图界面
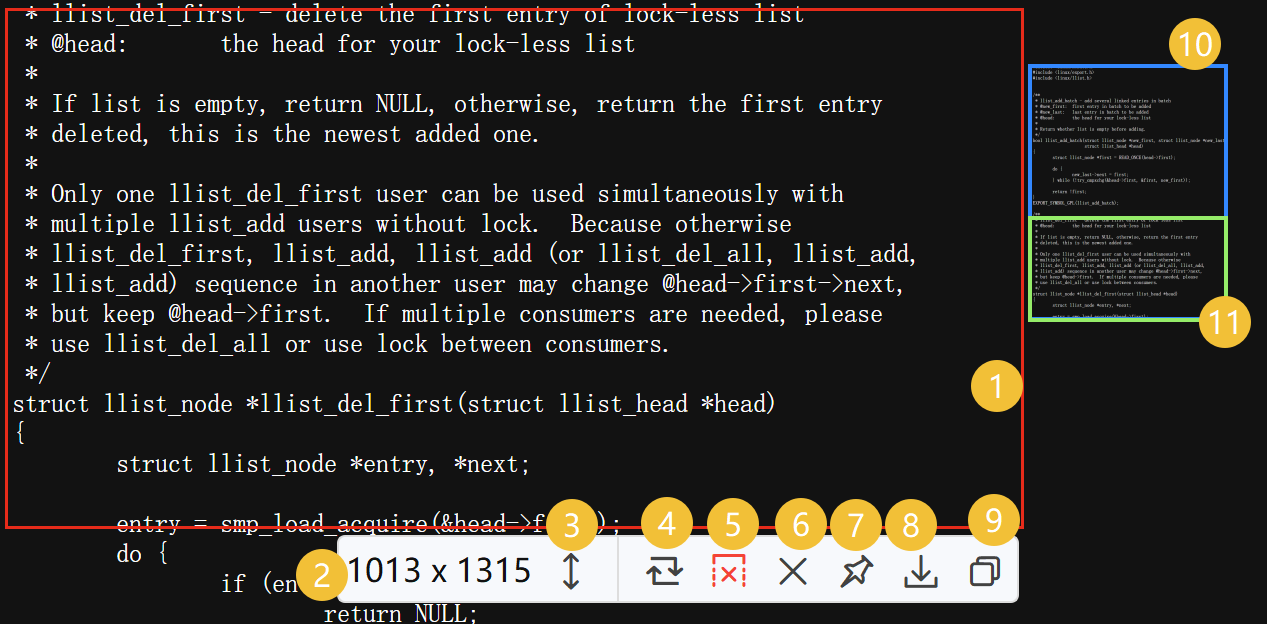
- 截图区域框,这个框内的显示内容将会作为截图部分,红色表示正在截取,此时滚动目标软件界面会自动记录并拼接。蓝色表示等待开始状态,此时可以使用鼠标调整截图区域框的大小
- 表示当前已经截取并拼接的长截图的大小,单位为像素
- 移动按钮,在等待开始状态时可以通过鼠标按住该按钮自由移动截图区域框,在截图状态下只能沿着截图方向移动,比如纵向截图只能上下移动,横向截图只能左右移动。
- 切换截图方向,默认为纵向截图,点击后切换为横向截图,默认状态可通过「配置」-「截图」-「长截图」界面设置
- 开启/停止截图按钮,在等待开始状态点击后开始截图,在截图状态下按下该按钮表示取消截图,回到等待开始状态
- 关闭按钮,关闭长截图
- 贴图按钮,可以把当前截取的长截图贴在屏幕上
- 保存按钮,可以把当前截取的长截图保存到本地
- 复制按钮,可以把当前截取的长截图复制到剪贴板
- 长截图缩略预览,显示当前截取的长截图的缩略图
- 表示当前画面在长截图中的位置,绿色表示匹配成功,红色表示匹配失败,此时需要回退到匹配成功的位置重新匹配或者从新截图
使用技巧
- 当截取目标已经滚动到底部,而需要截取的内容还在截图框外的时候,可以按住上面提到的「移动按钮」,往需要截取的内容方向拖动截图框,这样可以继续截取内容
- 长截图使用的智能识别算法支持带标题栏的窗口,比如截取微信聊天内容时可以包含群名部分,但是标题栏在画面的占比应该尽量小,否则会影响识别
- 截图区域最好不要包含滚动条,否则会出现滚动条在截图里显示异常的情况
- 长截图的内容最好是比较复杂的静态内容,这样算法容易进行匹配,如果内容过于简单或者有大量的重复(比如纯色画面),可能会出现匹配失败的情况
- 滚动过程尽量平缓,不要过快,否则可能会出现匹配失败的情况
截动图
PixPin支持记录动态图片,方便用户进行简单的录屏,在截图截面框选好录制范围后,点击GIF图标即可进入动图录制页面
截图界面
- 截图区域框,这个框内的显示内容将会作为截图部分,红色表示正在录制。蓝色表示等待开始状态,此时可以使用鼠标调整截图区域框的大小
- 设置按钮,点击可以打开设置栏,设置延时截图,截图格式,帧率
- 录制时间显示,表示录制了多久
- 移动按钮,鼠标按住可以移动截图区域框
- 录制按钮,点击开始录制,录制过程中点击停止录制
- 暂停按钮,点击暂停录制,再次点击继续录制
- 标注工具栏,可以在录制过程中使用标注工具
- 关闭按钮,关闭动图录制
- 保存按钮,保存录制的动图,停止录制后可用
- 复制按钮,复制录制的动图到剪贴板,停止录制后可用
- 录制倒计时,设置后在录制前会等待指定的时间再开始录制
- 录制格式,支持GIF,WEBP,APNG三种格式,点击可以切换格式
- 帧率,设置录制的帧率
快捷键
在动图录制的时候,可以使用截图快捷键(默认为Ctrl + 1)开始录制,再次按下快捷键停止录制
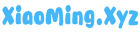
 Blog.XiaoMing.Xyz
Blog.XiaoMing.Xyz