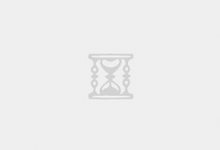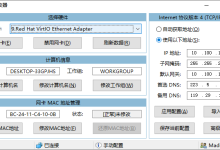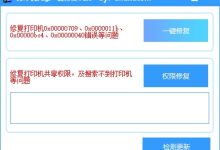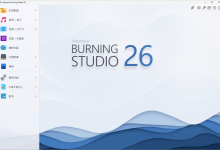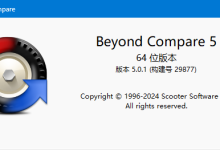- 前言
- 将VMware最小化到托盘栏的方法
- 1.下载 Trayconizer
- 2.解压 trayconizerw.zip
- 3.创建 VMware 快捷方式
- 4.修改 VMware 快捷方式
- 5.运行
前言
因为一直要用到虚拟机,每次最小化的时候,总是占用任务栏,很不爽,于是在网上搜索了一番,终于找到一个可以用的方法。
将VMware最小化到托盘栏的方法
首先下载一个软件,叫做Trayconizer,最好把这个文件放在固定的目录下,比如我放在了D盘下的ProgramFiles目录下。
1.下载 Trayconizer (官方已失效)
官网地址: http://www.whitsoftdev.com/trayconizer/
下载地址: http://www.whitsoftdev.com/files/trayconizerw.zip
2.解压 trayconizerw.zip
解压到任意目录,压缩包里只有一个 exe 文件,
直接将这个exe文件解压。
例如我解压的位置是D:\Program Files\trayconizerw\Trayconizer.exe
3.创建 VMware 快捷方式
(如果桌面上已经有 VMware 快捷了,可以跳过这一步)
找到 vmware 程序(我的安装位置是 "E:\虚拟机\VMware Workstation Pro\vmware.exe" ), 右键->发送到->桌面快捷方式
4.修改 VMware 快捷方式
在桌面快捷方式上右键->属性->"快捷方式"页签->按下面的格式修改"目标"位置内容->应用->确定
"Trayconizer.exe的完整路径" "vmware.exe的完整路径"
注意:
【1】因为 Trayconizer.exe / vmware.exe 路径中可能会有空格(就像"Program Files"这样的目录名), 所以要用双引号包起来.
【2】两个完整个路径之间要有一个空格符
例如:
"C:\Program Files (x86)\VMware\VMware Workstation\Trayconizer.exe" "C:\Program Files (x86)\VMware\VMware Workstation\vmware.exe"
就像这样:
5.运行
修改后会变成这样:
双击修改后的快捷方式, 打开 vmware 窗口, 再按最小化..哈..看到效果了吧..它不会再待在任务栏里啦, 而是会自动最小化到系统托盘中去了.
不仅仅是 VMware Workstation , 其它的应用程序都可以用这样的办法来把它们最小化到系统托盘中去哟.
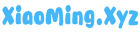
 Blog.XiaoMing.Xyz
Blog.XiaoMing.Xyz