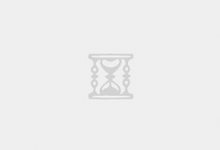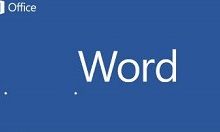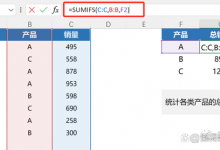插入VISIO在日常工作中,对于简单的形状处理,我们可以使用“插入”→“形状”或“SmartArt”来处理。
但更为复杂的流程图、地形图,座位表等,使用VISIO来处理会更方便。
WORD中插入VISIO对象,使用“插入”→“对象”来实现:


打开之后,会创建一块区域用以显示图像。与插入EXCEL表格操作一样,右键后选择编辑或打开进行下一步操作。
需要注意的一点:在退出编辑状态后,此区域中的显示会更新。如果所编辑的内容,超出了默认的显示区域,就需要在“编辑”状态调整显示区域的大小(不进入“编辑”状态而拖动缩放,是对当前的显示进行拉伸而不是扩大显示区域)。
另一点需要注意的是:如果编辑的VISIO对象,有多个页,WORD文档中仅会显示最后退出编辑状态时的页。
提示:如果要编辑的VISIO图像,尺寸较大并且有可能会反复的改变尺寸,可以考虑用复制/粘贴的形式插入VISIO。如:使用“打开”进行编辑,编辑完成后ctrl+a键全选,ctrl+c复制,回到WORD,在下一行粘贴出来,再把原VISIO对象删除。通过粘贴获得的VISIO图像,会自动调整尺寸显示全部内容。
我们为什么要选择插入VISIO内容,而不是在VISIO窗口截图后粘贴到WORD中?原因有如下两项:
可编辑性当文档中的图像内容需要改动时,截图显然无法进行再次编辑,除非你仍保留着原文件。而插入的VISIO内容,却可以随时方便地再次编辑。
图像质量截图的质量,最好的也只是BMP格式的原图,而插入的点阵图格式(以像素点组成的图片)在进行放大操作时会发生模糊。但VISIO的图形,是以公式形式存在的矢量图,并不会随放大而失真(VISIO内容中包含有点阵图的除外)。如下截图。放大图片后就可以看到截图开始模糊,而插入visio图就不会有这种情况。
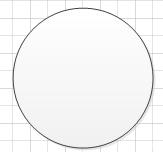
以上便是word中插入visio的操作和好处。如果大家还想要进一步学习word可以通过下面的进阶教材进行深造。
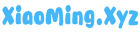
 Blog.XiaoMing.Xyz
Blog.XiaoMing.Xyz