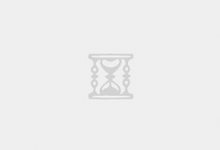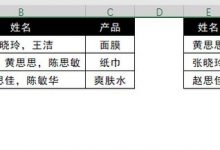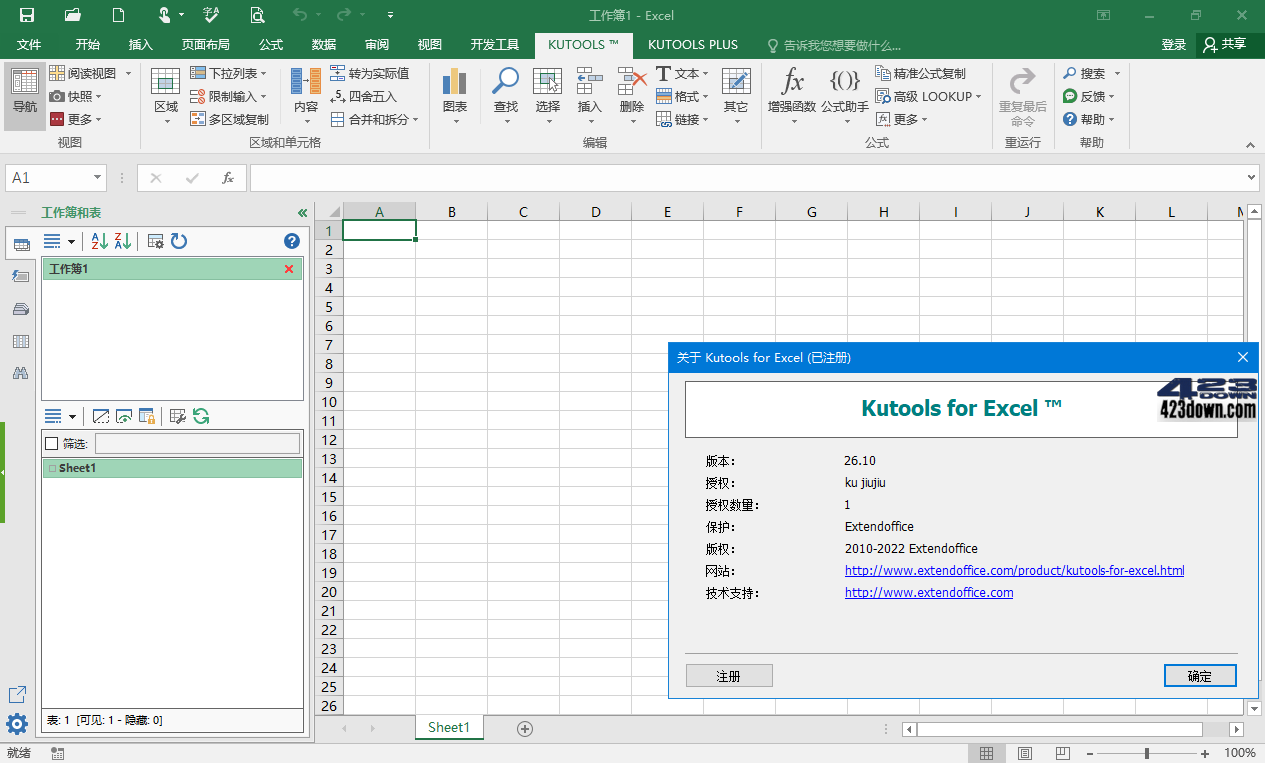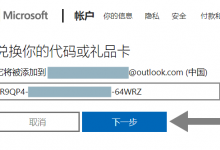Command-line switches for Microsoft Office products
在Excel中,系统设置了许多可选的启动参数,通过这些启动参数用户可以很方便地定制Excel的启动选项。由于此方面的介绍文章较少,许多朋友都不了解Excel的这些启动参数及其含义,因此本文列出Excel的所有的启动参数,并对每个参数的具体功能进行了说明,此外还介绍了两种使用Excel启动参数的方法。 希望通过本文的介绍能对你用好这些启动参数有所帮助。
一、Excel启动参数及说明
/e:使用此参数后,将强制Excel在启动时不显示启动画面,也不创建新工作簿(Book1.xls)。
/m:强制Excel创建只包含单个宏工作表的新工作簿。
/o:强制Excel重新注册,并把注册项写入注册表以下项目中:HKEY_CURRENT_USERSoftwareMicrosoftOffice8.0Excel
/p +“文件夹路径文件夹名”:强制Excel使用指定路径代替默认路径作为当前路径。例如: /p “C:My Excel”。
/r +“文件夹路径文件名”:强制Excel以只读方式打开某个指定的工作簿文件。例如: /r “C:My Documents12345.xls“,可以强制Excel以只读方式打开“C:My Documents”文件夹中的“12345.xls”工作簿。
/s:使用安全模式启动Excel。此时在Excel标题栏中将会看到有“安全模式”字样出现,使用安全模式启动Excel的方式如同它是安装后首次启动一样。
使用安全模式启动Excel时将跳过以下内容:
(1)任何Excel启动文件夹中的所有文件。
(2)加载宏:虽然“加载宏”对话框仍然显示选定的加载宏,但是Excel不载入任何加载宏。
(3)Excel工具栏(Excel.xlb 或 <用户名>.xlb):Excel将使用原始安装默认的工具栏设置。
(4)Excel特定的注册表信息:将使用安装默认注册表设置。
备注:当Excel处于安全模式时,“选项”对话框中显示的都是系统默认设置,而不是显示用户自定义的设置。
/regserver:强制Excel进行重新注册,然后退出Excel。如果你希望让Excel重写所有的注册表项并与Excel文件(例如工作簿、图表等)重新建立关联的话,可以使用此启动参数。
/unregserver:强制Excel撤消注册并退出。
说明:
(1)Excel的启动参数是不区分大小写的,比如 “/E” 和 “/e”参数的使用效果是一样的。在某些情况下,你还可以一次使用多个启动参数,当你同时使用多个启动参数时,必须用空格将各个启动参数分开,例如: “/o /s”。
(2)上文的文字中参数后的“:”不必键入,下同。
二、使用Excel时参数的两种方法
了解了上面的启动参数后,我们具体来看一看如何使用:
1.在Excel快捷运行方式中添加启动参数
如果你总希望强制Excel在启动时不显示启动画面,也不创建新工作簿, 这时可以将“/e”启动参数添加到Excel的快捷运行方式中,设置的方法是(以Windows 98操作系统为例):
(1)用鼠标右键单击Window98屏幕左下角的“启动”按钮,然后在打开的快捷方式菜单中单击“打开”命令。
(2)在打开的新窗口中双击“程序”文件夹,将其展开,在“Microsoft Excel”快捷方式上单击鼠标右键,然后在打开的快捷方式菜单上单击“属性”命令。
(3)单击“快捷方式”选项卡,在“目标”输入框中的“Excel.exe”运行命令后边键入要使用的启动参数。例如,在本例中我们需要添加“/e”启动参数,那么就需要在“目标”输入框中键入以下内容:
C:Program FilesMicrosoft OfficeOfficeExcel.exe /e
如果你的Excel不是安装在上述默认路径中,只要把上述内容中Excel的路径修改成正确的安装目录即可。
(4)单击“确定”按钮退出。
经过上述设置后,当你通过Excel快捷方式启动Excel,就不再显示启动画面,也不创建新工作簿。
注意:
如果我们在Windows 2000或Windows XP下工作,那有可能无法通过上述方法修改Excel参数。其实,上述方法的实质是修改Excel的快捷方式,有关修改快捷方式的更详细方法,请大家参见本刊本期《让Excel工作簿自动打开》一文相关部分。
2.在“运行”方式下使用Excel参数
如果你只是偶尔使用启动参数运行Excel,比如在Excel文件发生文件关联错误时,要重新建立正确的文件关联,这时,就可以通过在“运行”方式命令行中为Excel添加启动参数的方式来启动Excel。
(1)单击“开始”按钮,在开始菜单上单击“运行”命令,打开“运行”对话框。
(2)在“打开”输入框中键入或通过“浏览”按钮得到Excel.exe包含所有路径的文件名,并在命令行末尾添加要用的开关。例如,C:Program FilesMicrosoft OfficeOfficeExcel.exe/ regserver。
(3)单击“确定”按钮,Excel就会执行,并会重写所有的注册表项并与Excel文件(例如工作簿、图表等)重新建立关联。
编者:
有不少报纸介绍过Word的参数,但是Excel介绍却较少。微软的东西真是博大精深,得学呀!小编当然也不例外了。不过,最后小编要提醒你两点,或许对你有所启动:(1)我们可以把上面的参数配合着使用,即可以同时使用两个或两个以上参数;(2)我们可以通过修改快捷法为Excel建立多个快捷方式,并加上不同的参数,以满足不同的需要,这样会方便许多;(3)本文的作者是以Excel 2000为例加以介绍的,但是据小编试验,发现以上参数在Excel XP中使用没有任何问题,完全兼容!
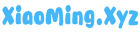
 Blog.XiaoMing.Xyz
Blog.XiaoMing.Xyz