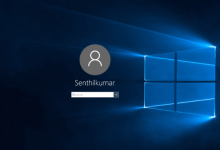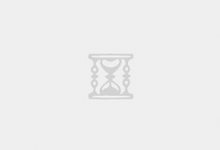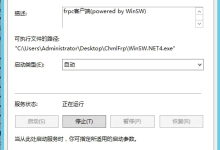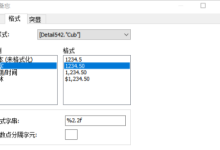巧用Windows右键菜单
在Windows环境下的不同页面中点击鼠标右键,通过弹出菜单,我们可以方便地调用某些实用的功能。安装了Windows系统之后,系统便已经内置了一些这方面的功能。其实,通过一些软件或技术手段,我们可以按需扩展这一功能,从而达到针对每个人实现个性化的右键操作方案。那么,Windows中有哪些类型的右键菜单?我们可以选用的扩充或编辑右键菜单命令的方法有哪些?有哪些软件或技巧可供我们选择和参考?接下来就让我们一同探讨这方面的问题。
一、不同种类的右键菜单命令
在Windows环境下有哪些类型的右键菜单命令呢?
在Windows环境下,右键菜单命令有几种常见类型,它们提供了不同的功能和操作。具体包括:
1、系统默认命令
包括在Windows资源管理器(文件资源管理器)中默认显示的命令,如打开、剪切、复制、粘贴、删除等。这些是系统默认的文件和文件夹操作。

(图1 系统默认的右键菜单命令)
2、应用程序添加的命令
一些应用程序会在右键菜单中添加自己的命令,以提供与该应用程序相关的操作。例如,压缩软件可能添加“压缩”或“解压缩”选项。

(图2 应用程序添加的右键菜单命令)
3、“发送到”(Send to)命令
“发送到”菜单包含一系列快捷方式,允许你将文件发送到特定的位置或应用程序。这可以是文件夹、驱动器、桌面等。这些命令也不是一成不变的,它们可以由用户来定制。
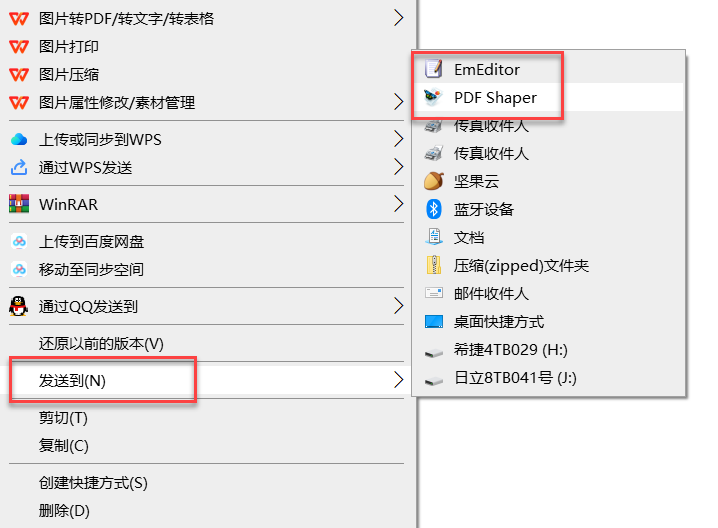
(图3 “发送到”命令可以定制)
4、“打开方式”(Open With)命令
“打开方式”菜单允许你选择使用特定的应用程序打开文件,特别是当文件类型关联有多个程序时。

(图4 用右键菜单灵活选择文件的打开方式)
5、编辑命令
这包括编辑图像、文本或其他文件的选项。例如,在图片上右键点击可能会有“编辑”选项,允许你使用默认的图像编辑器打开文件。

(图5 通过右键菜单命令直接编辑文件)
6、自定义命令
用户或第三方工具可以添加的自定义命令。这可能包括运行脚本、启动特定的工具、定制化的操作等。
7、PowerToys Run命令
PowerToys Run允许在右键菜单中添加自定义的运行命令,以便快速启动应用程序或执行特定的任务。
8、Git Bash、PowerShell、Command Prompt等命令
一些特定的系统工具,比如Git Bash、PowerShell、命令提示符等,它们可能会添加右键菜单选项,以便在当前位置打开终端或执行相关命令。
请注意,具体的右键菜单命令可能会因安装的软件、系统配置、文件类型等而有所不同。在自定义右键菜单时,你可以根据自己的需求选择添加适当类型的命令。
二、不同位置的右键菜单命令
在Windows中,右键单击驱动器、设备、文件夹、文件或空白处时,弹出的上下文菜单通常会根据对象的类型和当前上下文而有所不同。以下是对这些不同上下文菜单可能包含的一些常见选项的描述:
1、驱动器(磁盘)
打开(Open):打开磁盘,浏览其中的内容。
浏览(Explore):以资源管理器的形式打开磁盘,显示其中的内容。
格式化(Format):格式化磁盘,清空磁盘中的所有数据。
属性(Properties):查看磁盘的属性,如可用空间、总空间等。
安全删除(Eject):安全卸载或弹出可移动磁盘。

(图6 驱动器上的右键菜单)
2、设备
打开:打开设备,访问其内容。
属性:查看设备属性,例如硬件信息、设备状态等。
安全删除(Eject):安全卸载或弹出可移动设备。
3、文件夹
打开:打开文件夹,显示其中的文件和子文件夹。
打开新窗口:在新的资源管理器窗口中打开该文件夹。
发送到:将文件夹发送到其他位置,如桌面、压缩文件等。
剪切、复制、粘贴:对文件夹进行基本的剪切、复制和粘贴操作。
属性:查看文件夹属性,包括大小、占用空间等。

(图7 文件夹上的右键菜单)
4、文件
打开:使用关联的程序打开文件。
编辑:编辑文件,如果与默认编辑器关联的话。
复制、剪切、粘贴:对文件进行基本的复制、剪切和粘贴操作。
删除:删除文件。
属性:查看文件属性,包括大小、创建日期等。
5、空白处(桌面或文件夹空白处)
新建(New):在空白处创建新的文件夹或其他文件类型。
刷新(Refresh):刷新当前视图,更新显示的内容。
排列图标(Sortby):以不同方式排列图标,如按名称、类型、修改日期等。
个性化(Personalize):定制桌面或文件夹外观和行为。
查看(View):选择不同的视图模式,如图标、列表、详细信息等。
实际上,右键菜单的具体内容可能会因安装的应用程序、文件类型关联、系统设置等而有所不同。
三、编辑右键菜单的不同方法
对于某个Windows用户来说,右键菜单中有的命令可能基本用不到;但对于另一些用户来说,固有的那些命令可能根本就不够用,需要按需添加。这样,就会涉及到右键菜单的编辑修改问题。
修改Windows右键菜单的方法主要涉及编辑注册表、使用第三方工具、以及定制Shell扩展等方法。以下是一些常见的修改右键菜单的方法:
1、编辑注册表
添加、修改、删除注册表项:可以通过注册表编辑器(Regedit)手动编辑注册表,添加、修改或删除与右键菜单相关的注册表项。请注意,编辑注册表可能对系统稳定性造成影响,因此在操作之前最好备份注册表。
2、使用第三方工具
FileMenuTools:这是一个提供图形用户界面的工具,允许用户添加、编辑和删除右键菜单项,同时提供了一些额外的功能。
ShellMenuView:NirSoft公司提供的工具,用于查看和管理右键菜单的项目。它允许禁用或启用特定的右键菜单项。
3、使用PowerToys
PowerToys Run:PowerToys 提供了“PowerToys Run”工具,你可以在其中添加自定义的运行命令,以及配置其他与运行相关的设置。
4、自定义“发送到”(Send To)菜单
“发送到”菜单位于“%APPDATA%\Microsoft\Windows\SendTo”目录下。你可以在这个目录中添加或删除快捷方式,以定制“发送到”菜单的内容。
5、使用AutoHotkey脚本
AutoHotkey是一个强大的自动化和脚本语言,可以用来创建自定义的右键菜单脚本。这需要一些编程知识,但提供了灵活的定制选项。
6、添加Shell扩展
通过开发Shell扩展,我们可以自定义右键菜单的行为。这需要编程技能,但它允许我们实现更复杂和高级的右键菜单操作。
无论使用哪种方法,都应该小心操作,确保备份系统或注册表,以防不慎导致问题。在对系统进行更改之前,建议深入了解相关操作并在可能的情况下测试修改。
四、Windows右键菜单定制实操演练
了解了Windows右键菜单的一些基本知识之后,我们为大家推介一组有关右键菜单编辑修改和右键菜单应用的优秀文章。大家既可以按需对照操作,也可以收藏起来,遇到有这方面需求的时候翻阅参考。
1、《给右键“新建”菜单动动手术》
软件安装和使用的不断积累,会造成Windows 10文件资源管理器右键“新建”菜单中的项目越来越多。但是,其中的项目并不一定全是我们需要的。如果需要优化“新建”菜单项目,我们可借助专用工具来完成,此外还可以重装软件,或修改注册表等解决问题。
2、《全面增强右击“本领”》
本文给大家介绍一款更全能的Windows右键菜单增强工具Right Click Enhancer。该软件有免费版和专业版可选,专业版比免费版增加了一些高级功能,如为右键菜单添加子菜单、常用文件夹或常用程序等。
3、《点击右键完成文件格式“万能”转换》
通常,以右键菜单转换文件格式多见于单一文件类型的转换,例如Snagit等图片类软件,仅能转换图像而不能转换非图像的其他类型文件。其实,我们可以用一个名为File Converter的软件,实现多种不同类型文件的格式转换——它不仅可以转换图片,还可以转换文档、音乐、视频等文件,更加方便。
4、《缩而不弱 右键菜单叠起来》
在安装了一些实用软件(如压缩软件、右键看图软件、图像格式右键转换软件等)之后,右键菜单会越来越臃肿,有时甚至会超出屏幕的高度,操作起来非常不便。如果我们能给右键菜单减减肥,能折叠的折叠起来,能合并的合并到一起,这样一来屏幕菜单就会清爽许多,与此同时操作丝毫不会受到影响。如何实现,请看本文的介绍。
5、《右键菜单 自做主张》
随着电脑中安装软件的增多,系统中的右键菜单越来越臃肿。仔细看看,其中不少项目自己可能永远也用不上,而迫切需要的功能又不具备。右键菜单项目都是登记在注册表中,那么,如何才能将不用的命令删除掉,将自己想要的命令加进去,打造一个最具个性化的右键菜单?不用手动修改注册表,也能搞定吗?这里我们为大家介绍利用几款第三方工具来定制右键菜单的方法,它们能够实现右键菜单临时隐藏,用时放出;无用项目,彻底删除;新建项目,任我增删;发送项目,自我定制等功能。
6、《右键快速生成目录列表》
将音乐文件夹中的音乐制成列表保存或共享给朋友炫耀一番,将自己收藏的各种类别的文件做个清单备查,这些都是我们的实际需求。然而,此前我们见到的种种生成列表的方式往往过于繁琐,不是以复杂的一连串系统内部命令来实现,就是要安装一个专门的软件工具。那么,能不能不借助于第三方的力量打造一个一劳永逸的右键命令,只需右击文件夹,选择一个命令项,就能将其中的文件列表保存在一个文件中呢?看到这里,你算是幸运的,因为答案马上就要揭晓。
7、《给Windows 10右键菜单做“手术”》
Windows 10默认的右键菜单不一定适合于所有的用户环境。PC上合适的,移动设备上不一定合适;此用户合适了,彼用户不一定合适。若要满足自己的需求,还需要给右键菜单做做“手术”。例如:让右键菜单排列收紧、让右键菜单变短、深度灵活控制右键菜单等。各有各的方法,请看这篇文章。
8、《妙用右键 “生产”最适图片》
网上使用图片,一般会有文件格式或图片尺寸的限制。上传图片时,总会要求你使用PNG、GIF或JPG之类的常用格式,并非啥格式都能认。此外,对图片文件大小、尺寸的要求一般也有严格要求,尤其是在网上规定的区域显示头像或图片时,更需要尺寸合适。否则,即便能上传,显示出来也会失真。其实,解决这些问题不需要开启图像处理软件,借助一个小软件,用右键扩展即可完成。
9、《让右键功能获得“升华”》
右键菜单的基本功能我们比较悉了。无论是复制粘贴,还是发送文件,即点即用,非常方便。此外,装几个软件,自动添加右键操作功能也很方便。但方便之上,还有更方便的办法,通过几个小软件,便能让你的右键“升华”。例如让右键“发送到”更方便定制的方法、用右键菜单来实现“上帝模式”的Windows功能管理、用右键实现文档的“超级”预览,等等。
10、《另类使用系统“发送到”功能》
在Windows系统的右键菜单中有一个“发送到”功能菜单,通过它我们可以把指定的文件发送到需要的软件程序中,从而快速打开文件进行相关操作。但是许多时候我们不仅仅是想要打开文件,有时可能需要更复杂的操作。通过本文介绍的三种方法,就可以让“发送到”功能变得更强大。例如可以实现发送到内容的灵活添加、完成图片的转换等。
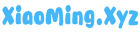
 Blog.XiaoMing.Xyz
Blog.XiaoMing.Xyz