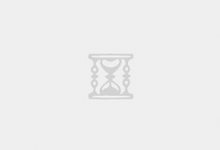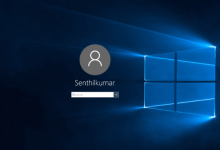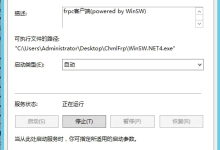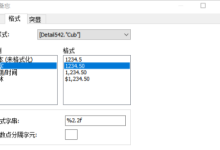https://quan.ithome.com/content/sharedetail?id=210736
使用 NTLite 定制属于你自己的 Windows 系统
首先简单介绍一下今天的主角:NTLite。
NTLite 是一款用于处理 Windows 映像的工具,也可用于编辑已部署的 Windows 系统。其功能强大,可为 Windows 映像提供集成更新补丁、驱动程序、注入注册表、自动化 Windows 和应用程序设置、Windows 组件移除、无人值守等功能。目前分为免费版及订阅版,免费版在功能上有一定限制,但经笔者测试完全可以满足个人用户日常使用。
接下来,请跟随笔者的脚步一起,了解如何使用 NTLite 打造属于自己的 Windows 系统吧!
一、所需工具
· 一台 Windows 电脑,建议系统版本为 Windows 10 或 Windows 11。
· 下载并安装 NTLite 程序,推介至 NTLite 官网下载。NTLite 官网下载链接: NTLite
· 下载准备编辑的 Windows 映像,NTLite 支持处理 Windows 7 至 Windows 11 的 ISO 映像。Windows 映像下载渠道众多,建议自行下载并确定映像来源,本文不提供下载地址。
· 若你使用 Windows Defender,建议在此过程中临时关闭实时保护(可选),否则会影响最终的映像导出速度。
二、操作步骤
(一)导入映像
1. 解压 ISO 格式的 Windows 映像(解压时请选择解压至文件夹,此处以 Windows 11 映像为例)。
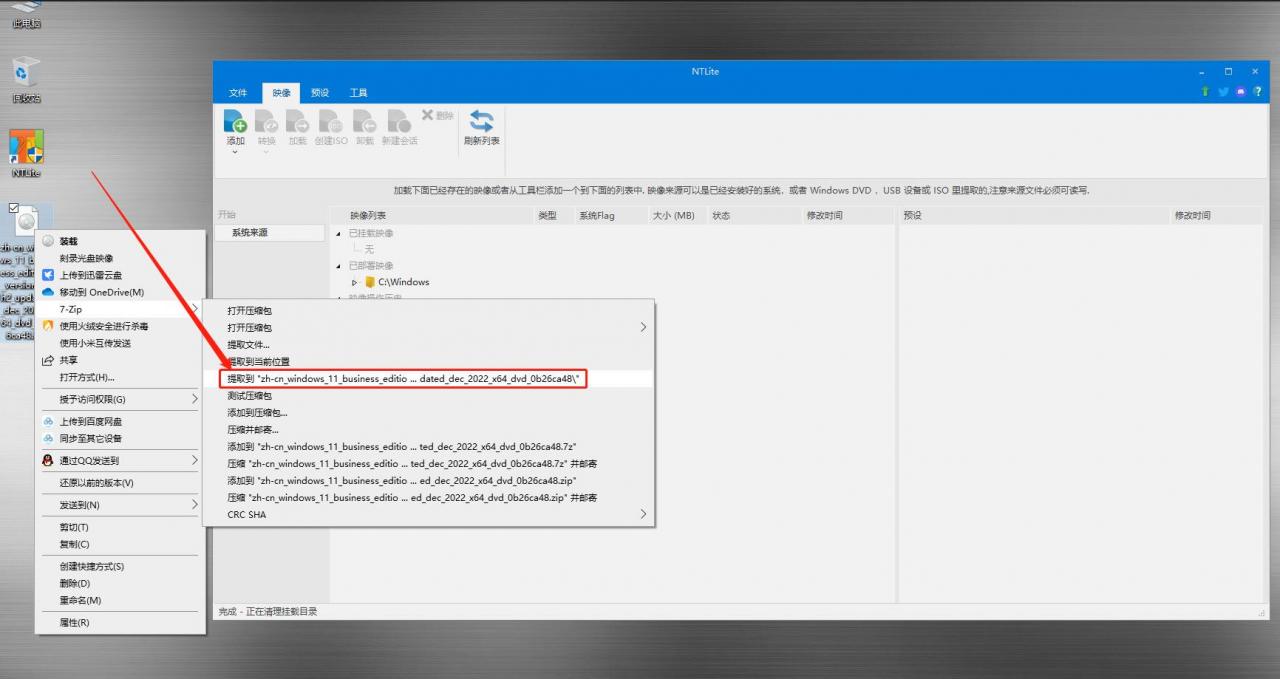
2. 打开 NTLite 程序,将解压好的文件夹直接拖入 NTLite 程序的空白页面,NTLite 会自动识别拖入的映像。

3. 双击你想编辑的 Windows 版本(此处以专业版为例),然后程序会开始挂载你选择的 Windows 版本映像,请耐心等待程序进度完成,加载时间根据你的设备配置有所不同,一般在几分钟左右。

4. 加载完成后,程序左侧会显示出完整的编辑菜单,至此映像导入完成。
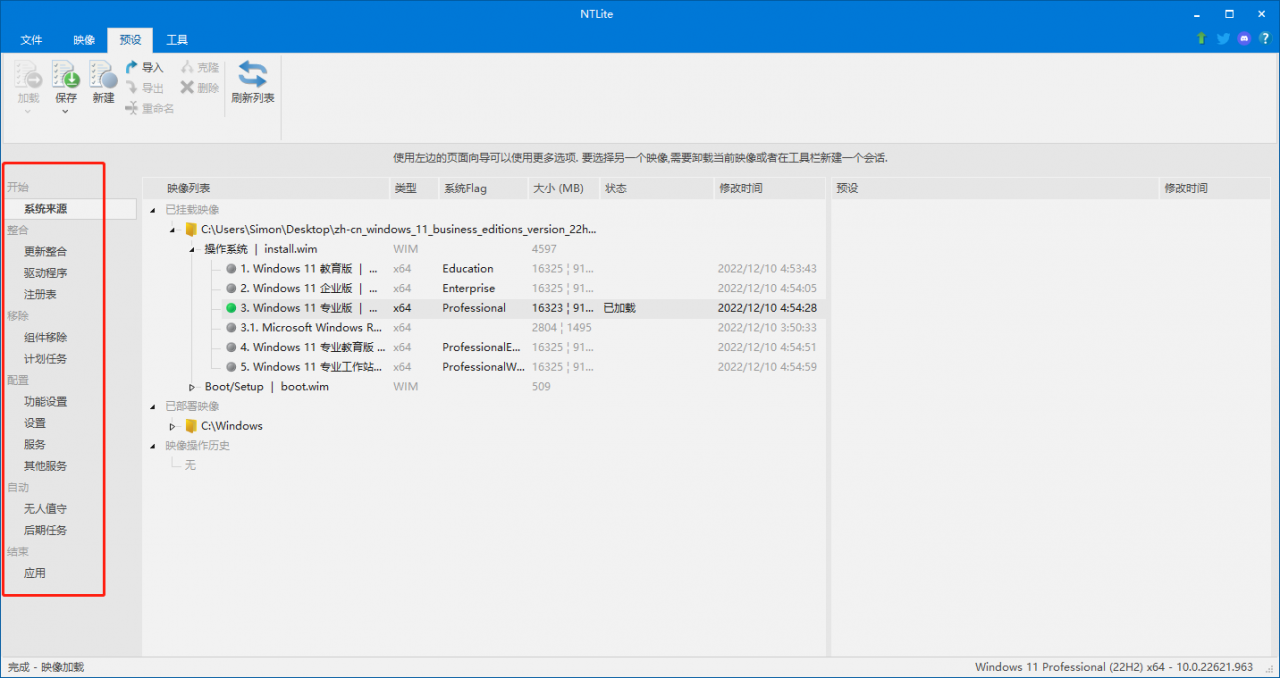
(二)整合
1. 【更新整合】支持预先将功能包、语言包、组件包等内容整合至映像中,如 .NET Framework、系统更新补丁等。将需要添加的文件或包含该类型文件的文件夹直接拖入空白处即可完成添加。也支持删除映像内已有的功能包,但删除时应谨慎,过度精简可能会造成系统不稳定或崩溃。NTLite 支持直接下载系统更新补丁,但该功能仅限订阅用户使用,免费用户建议自行下载所需的补丁或更新包,手动添加至更新整合列表。

2. 【驱动程序】支持预先将你选择的驱动文件整合至映像中,也支持删除映像中现有的驱动文件。但应注意,删除系统关键驱动可能会导致映像安装失败、无法启动或频繁蓝屏。众所周知 Windows 系统安装完成后需要花费一定时间用来安装系统所需驱动,提前整合可以直接省去这一步骤。NTLite 支持直接将本机驱动导入至列表,但仅限订阅用户使用。免费用户需手动将驱动添加至列表,可以使用 Dism++ 工具将本机或其他机器的驱动导出,再手动导入至 NTLite 列表。
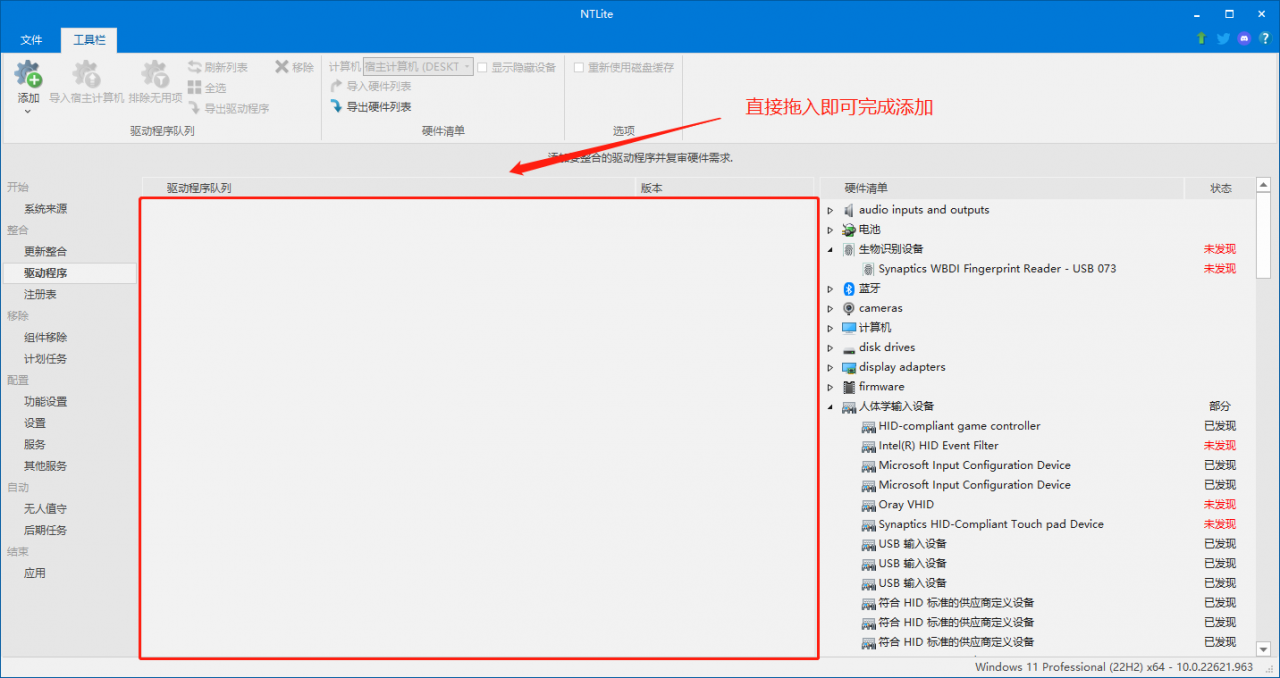
附 Dism++ 驱动导出教程,Dism++ 导出的驱动文件夹可直接拖入 NTLite 驱动程序列表使用。Dism++ 下载链接: Dism++ ,提取码:OnRW。
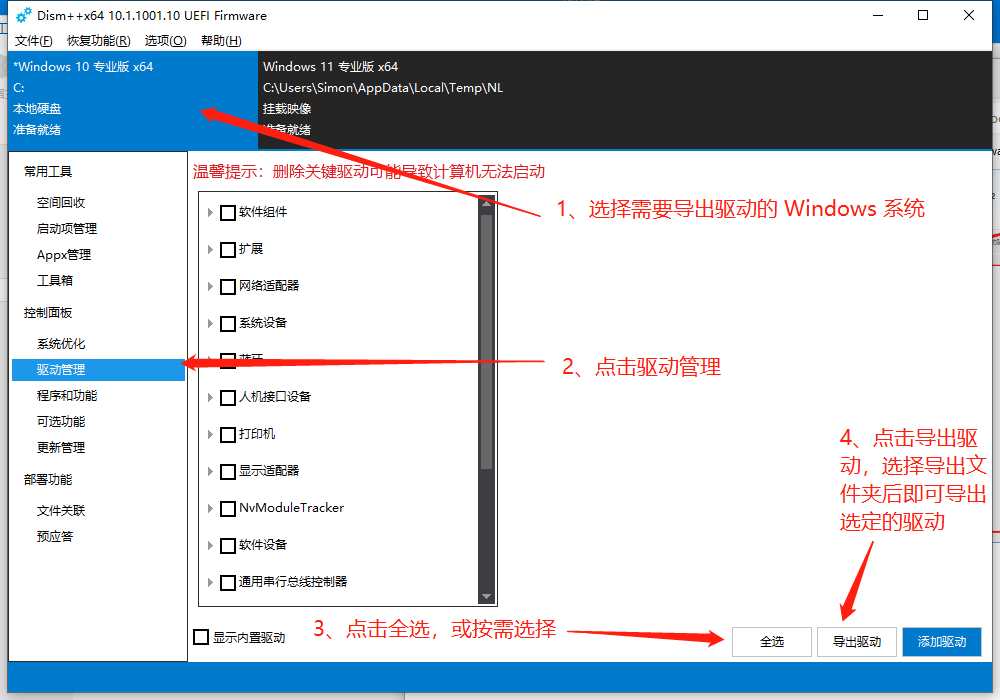
3. 【注册表】支持预先将你选择的注册表文件整合至映像中,直接将注册表文件拖入空白处即可完成添加。
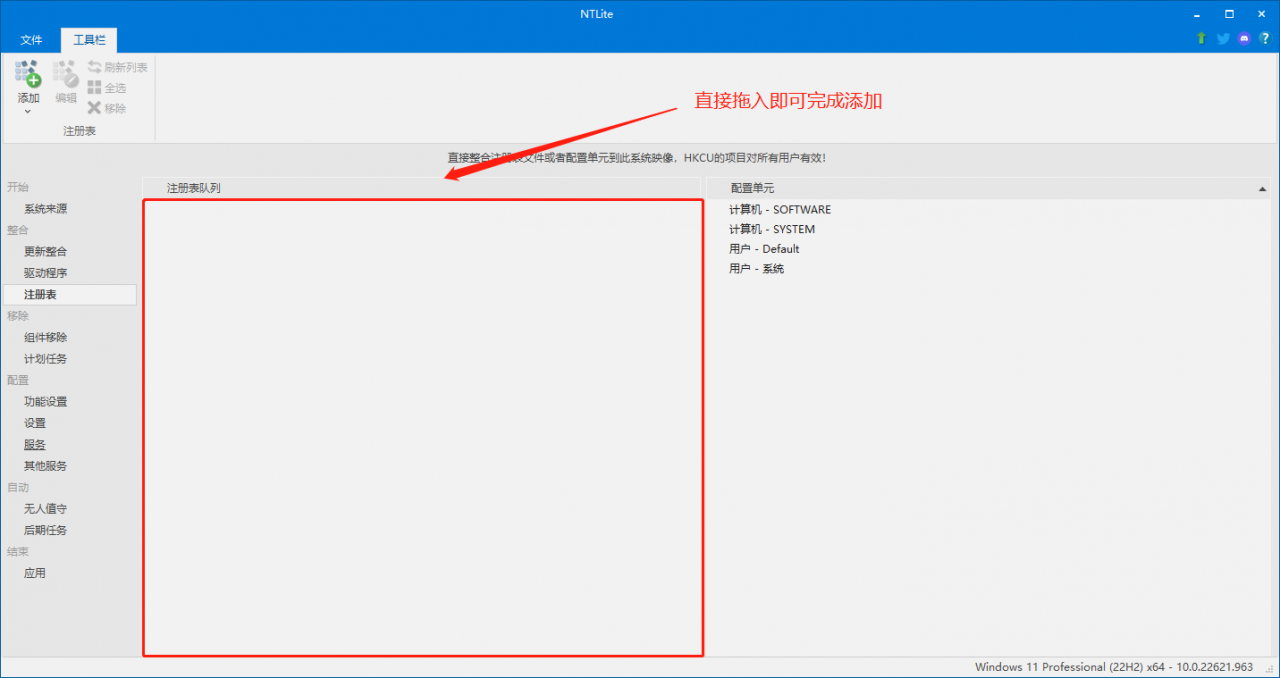
(三)移除
1.【组件移除】支持自由删除 Windows 映像预置的各类组件,包括预置应用、多媒体组件、硬件支持组件、系统核心组件、网络组件、驱动程序等。此部分为系统封装较为重要的部分,因为大多数精简都将在此部分完成。程序默认勾选所有组件(不精简),去除勾选则表示抛弃该组件(精简)。NTLite 为大量组件提供了说明,精简时建议根据自己需求选择。看不懂的选项建议不要精简,或了解后再根据需要精简,过度精简可能会导致系统不稳定或崩溃,请酌情按需精简。

部分敏感组件默认不允许精简,若需精简,则需要点击左上角兼容性按钮,去除列表中的所有勾选,然后确定,即可获得全部组件的精简权限,但此操作可能会导致系统更新功能失效(具体是否失效取决于你是否选择精简系统更新组件)。
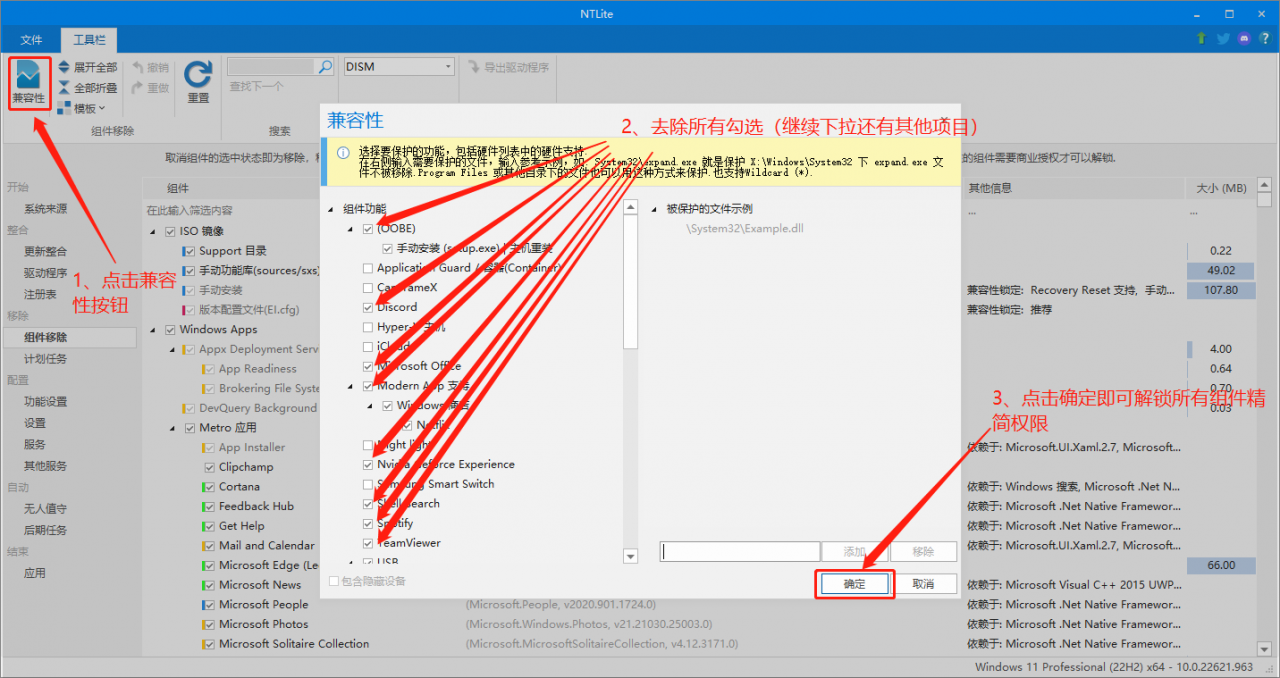
2. 【计划任务】项目可以移除映像已存在的计划任务,但此功能仅限订阅用户。
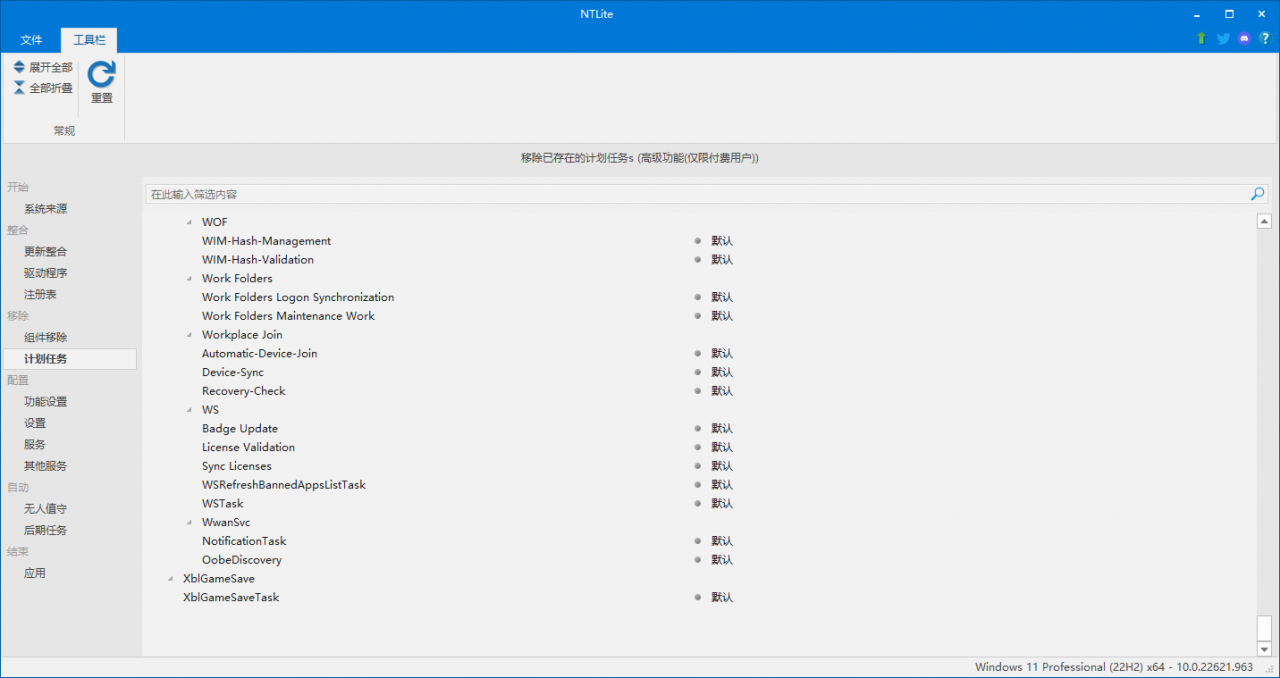
(四)配置
1. 【功能设置】等同于控制面板中的”启用或禁用 Windows 功能“,支持预先开启或关闭你选择的 Windows 功能,勾选表示开启,去除勾选表示关闭。

2. 【设置】支持预先更改 Windows 映像的设置信息,可编辑的选项包括网络、Windows Denfender、更新、开始菜单、桌面、用户账户控制、部分系统配置、资源管理器配置、隐私选项等。


3. 【服务】支持预先修改系统服务的启动方式,常用操作如禁用 Windows 更新服务等,但需注意不要禁用系统核心服务。
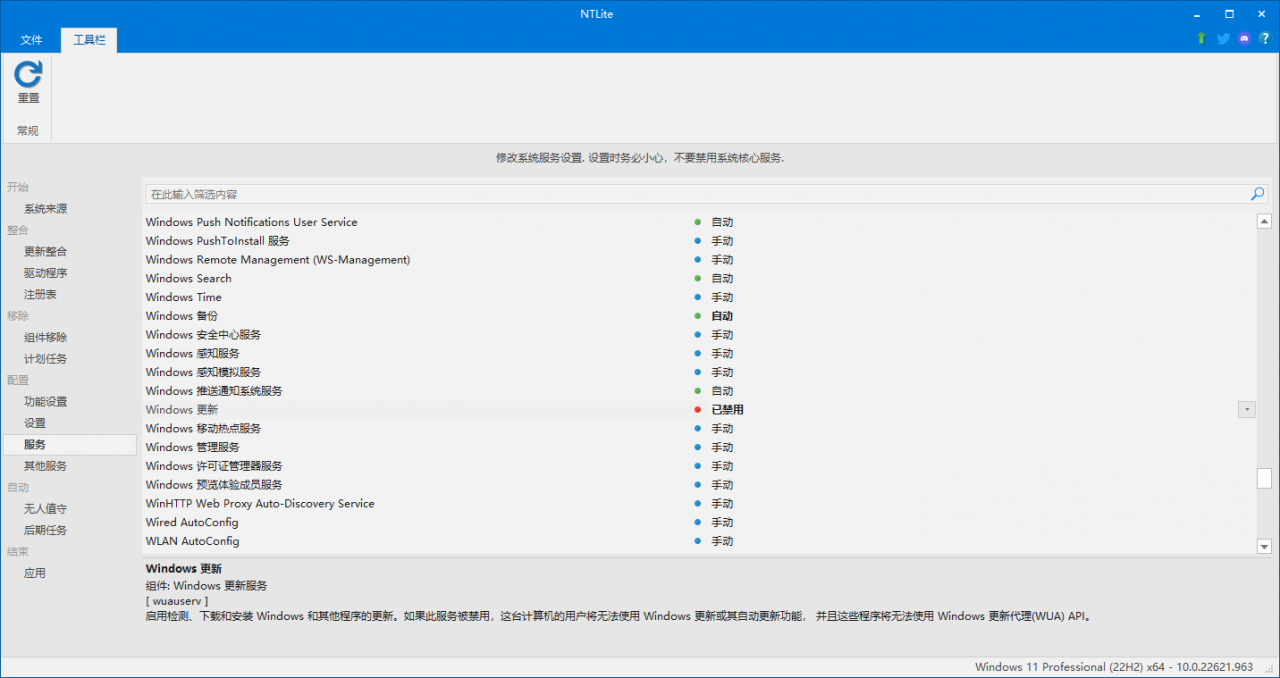
4. 【其他服务】包含引导关键文件和驱动程序服务,一般不需要操作。
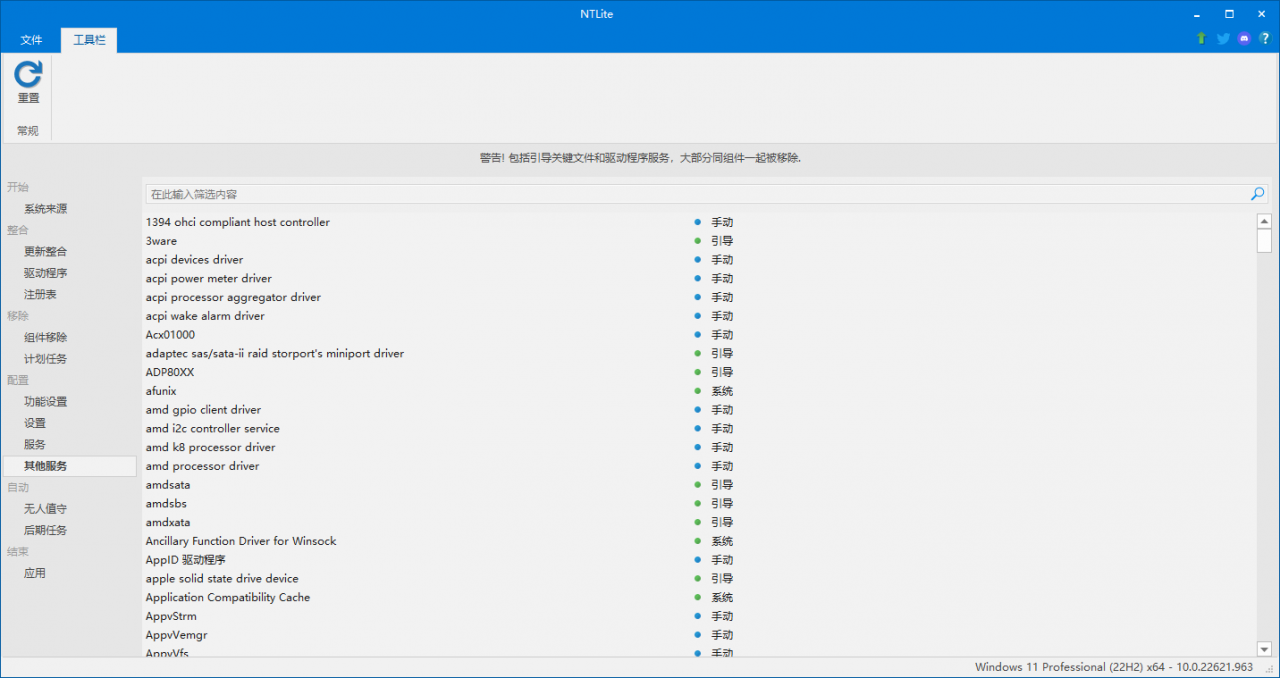
(五)自动
1. 【无人值守】可以预先设置好 Windows 安装过程需要设置的信息,简化或完全自动化 Windows 的安装过程,可勾选左上角”启用“按钮以打开设置界面。可设置的选项包括系统区域、界面语言、输入法、时区、是否跳过各类协议、是否跳过本地、在线账户设置等(Windows 11 选择跳过在线账户设置后,首次安装会直接进入本地账户设置界面,不再需要通过命令行、无效帐户跳过在线账户设置)。
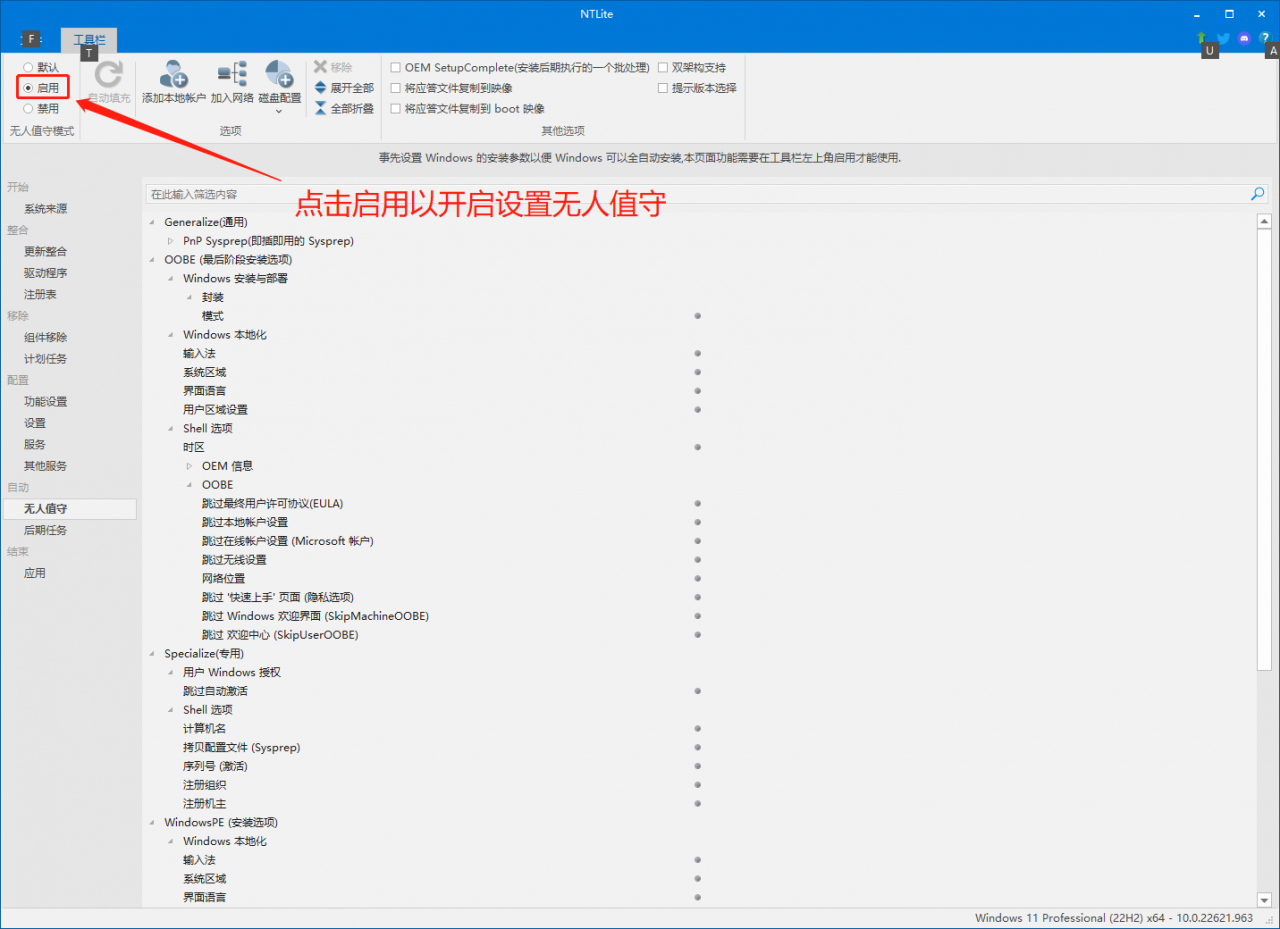
需要注意的是,若同时禁用了本地和在线账户设置,则需要在 NTLite 中手动为映像添加一个本地账户,否则安装过程中无任何可用用户,会导致系统无法登录。
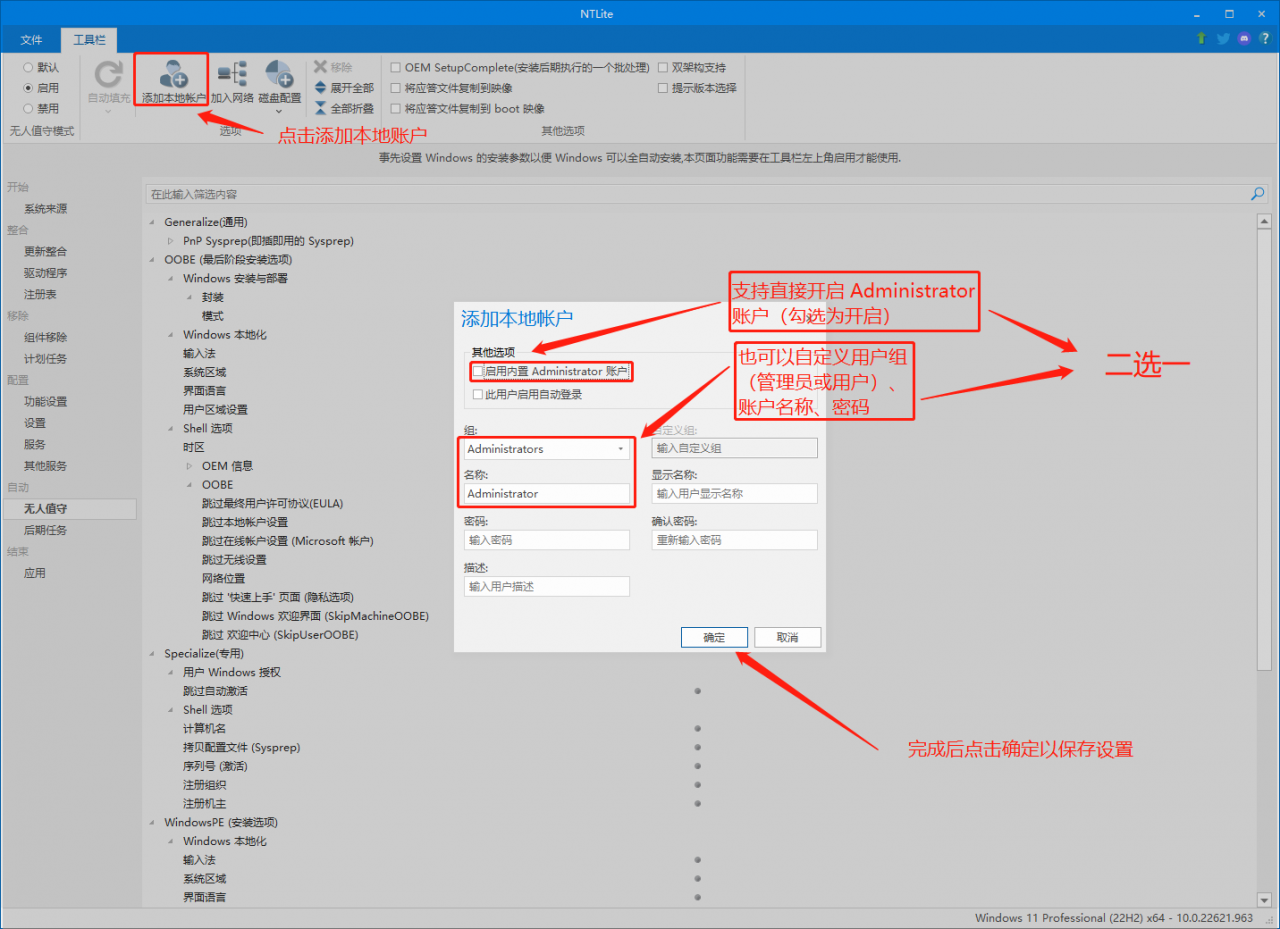
2. 【后期任务】会在安装完成后运行你添加的命令、注册表或安装程序,直接将文件拖入空白处即可添加。NTLite 支持带参数执行你所添加的任务,例如使用静默参数安装应用程序等。
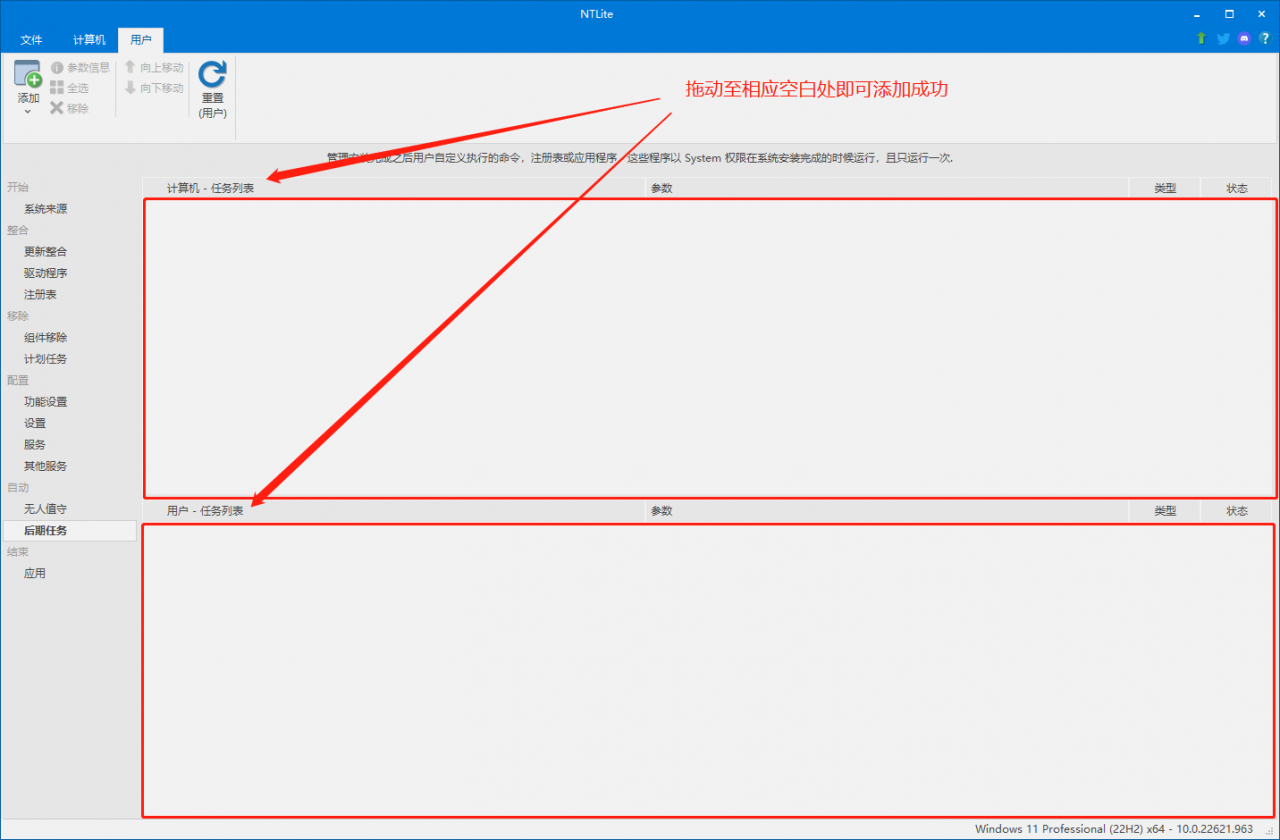
(六)结束
上述所有步骤设置完毕后,即可点击【应用】按钮,此界面右侧将展示你对映像做过的所有改动和操作,左侧将展示导出映像前需要设置的部分选项,按自己的要求选择完毕后,即可点击左上角“应用”按钮导出你的作品。若还想进行其他修改,可直接点击进入想要修改的项目栏,修改完毕后再返回【应用】界面准备导出,【应用】界面的详细设置方法见下图。
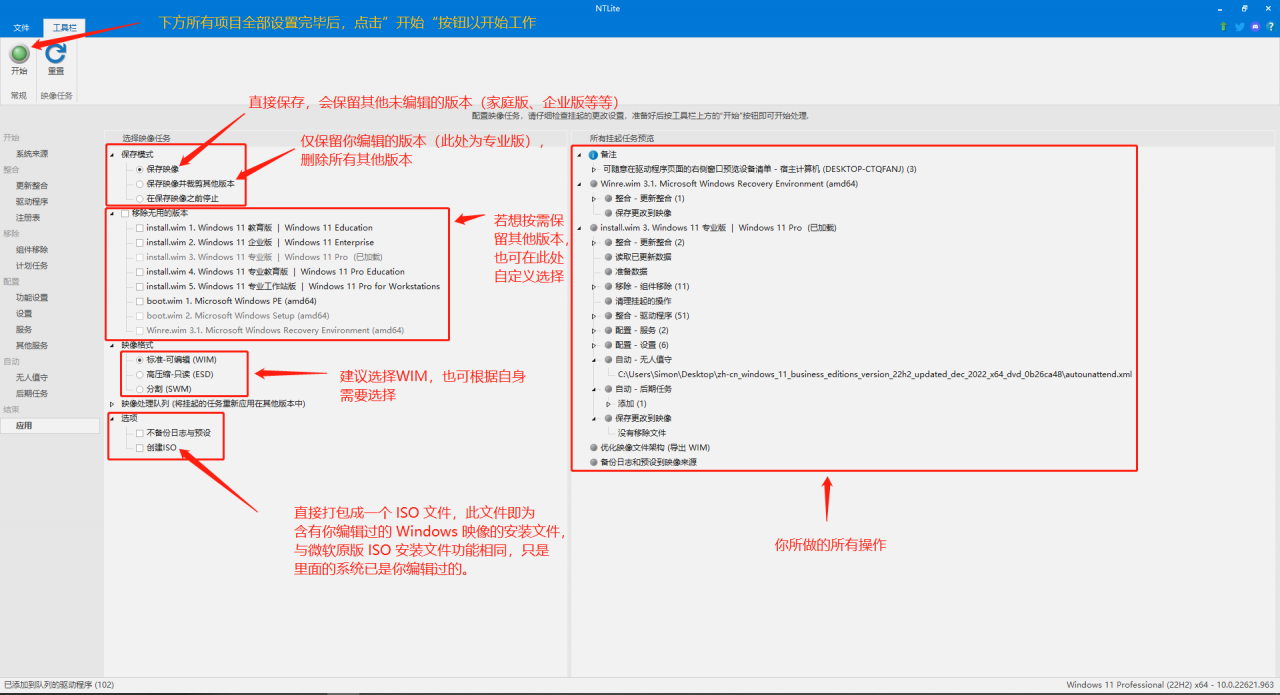
若导出时直接选择创建 ISO 选项,程序会提示你选择一个保存 ISO 文件的目录和名称,该文件则为 Windows 安装文件,与微软原版 Windows 安装文件相同,但其中的系统为你编辑后的系统。
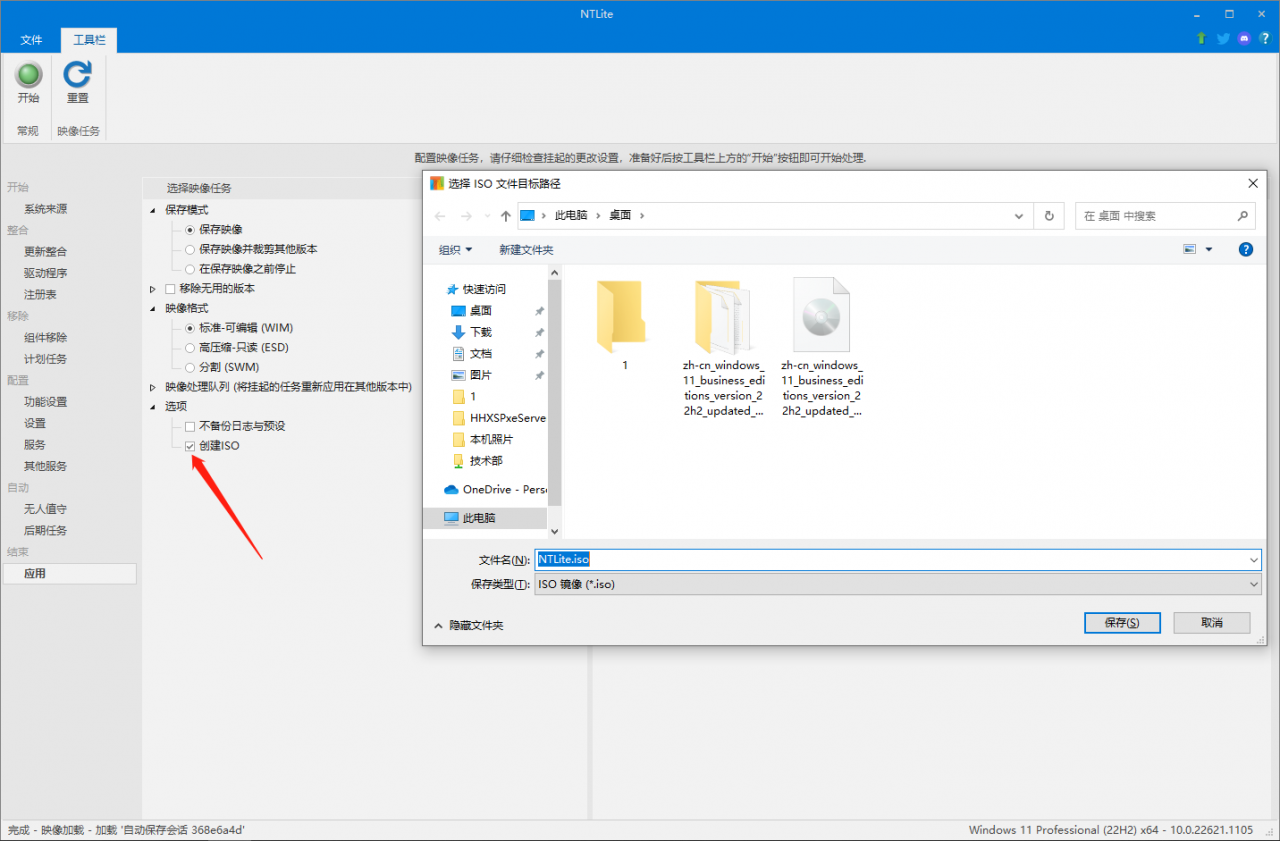
若不选择创建 ISO 选项,则更改会直接保存至你的映像解压文件夹。实际系统文件为该文件夹下的“\sources\install.wim”文件,该文件可直接使用第三方工具进行安装。若后续想要创建 ISO 文件,可转至【系统来源】项目栏,按下图提示操作。

免费版用户在导出过程中会遇到部分弹窗提醒,提示你接下来会进行的步骤(其实是推介你订阅软件),点击确定即可继续,无需理会。
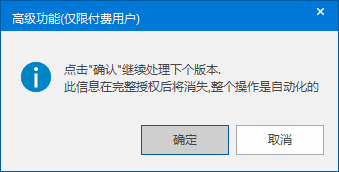
下图为任务完成提示。
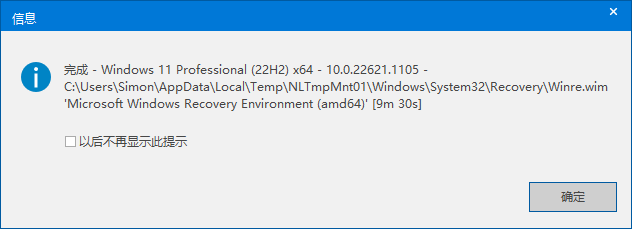
三、结尾
教程至此就结束了,新手第一次处理映像难免会碰到各种问题,建议多尝试,慢慢熟悉,相信时间一长,定能用的得心应手。有更多需求的IT之家家友,可以以考虑订阅软件以获得更多高级功能。NTLite 的使用范围还是比较广的,可以用来为自己的设备定制系统,或者为朋友、同事的设备定制系统,当今社会会装系统已经不算是什么高超技术了,但会定制系统还是可以拿来说说的,最后祝大家春节快乐,Bye bye!
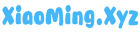
 Blog.XiaoMing.Xyz
Blog.XiaoMing.Xyz